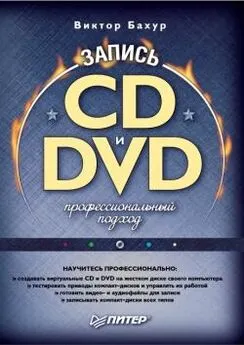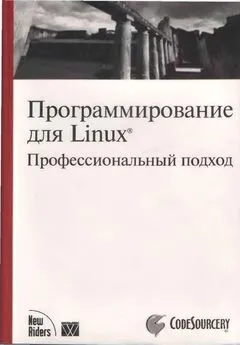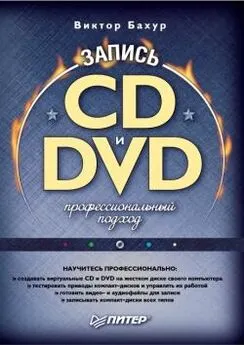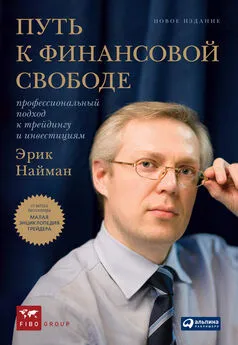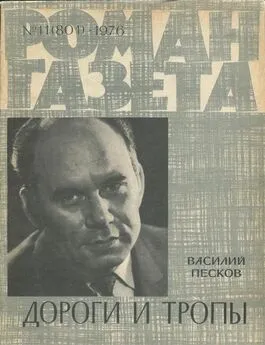Array Array - Запись CD и DVD: профессиональный подход
- Название:Запись CD и DVD: профессиональный подход
- Автор:
- Жанр:
- Издательство:Питер
- Год:2006
- Город:Санкт-Петербург
- ISBN:5-469-00865-7
- Рейтинг:
- Избранное:Добавить в избранное
-
Отзывы:
-
Ваша оценка:
Array Array - Запись CD и DVD: профессиональный подход краткое содержание
Запись CD и DVD: профессиональный подход - читать онлайн бесплатно ознакомительный отрывок
Интервал:
Закладка:
25. Удерживая нажатой клавишу Shift, выделите оба знака. Эти знаки должны находиться на поле, относящемся ко всем страницам меню. Если они будут расположены на элементе меню, созданном с помощью Панели инструментов, то и этот элемент будет присоединен к группе.
26. Выполнив команду Правка → Создать группу, установите соответствующий флажок.
27. Продублировав созданные элементы, поместите их на каждую страницу в правый верхний угол. Эти кнопки понадобятся, если выбран полноэкранный режим отображения меню.
Конечно, при желании можно нарисовать любые кнопки в программе Adobe Photoshop или CorelDRAW, а затем вставить их как рисунки в программу AutoPlay Menu Builder и присвоить им определенные свойства, однако на первое время могут пригодиться и такие кнопки.
28. При желании вставьте на страницы любые элементы меню.
Чтобы записать на компакт-диск программы, которые вы сможете инсталлировать, используя меню автозагрузки, сделайте следующее.
1. Выполните команду Инструменты → Менеджер виртуального устройства. Откроется окно Менеджер виртуального устройства (рис. 11.20).
2. Щелкните мышью на кнопке с изображением трех точек в поле Путь и в появившемся окне Обзор папок укажите папку, в которой вы сохранили файлы (папку, указанную вами при первом запуске программы).
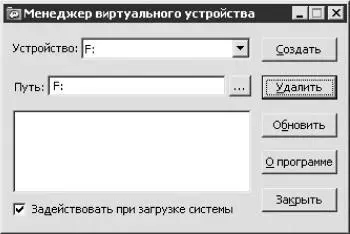
Рис. 11.20. Менеджер виртуального устройства.
3. Нажмите кнопку Создать. Будет создан виртуальный жесткий диск.
4. Установите флажок Задействовать при загрузке системы.
5. Щелкните мышью на кнопке Закрыть.
6. Закройте программу AutoPlay Menu Builder.
7. Выполните команду Пуск → Мой компьютер. Обратите внимание на то, что появился новый жесткий диск.
8. Двойным щелчком мыши откройте этот виртуальный жесткий диск. Сюда следует скопировать все файлы, предназначенные для инсталляции.
9. Щелкните мышью на значке AutoPlay Menu Data (Данные меню автозапуска) для дальнейшего редактирования меню (если вы хотите просмотреть работу меню, щелкните на значке Программа автозапуска).
10. Выберите страницу меню, например первую.
11. Щелкните мышью на кнопке Стильная кнопка на панели инструментов Элементы управления, а затем на том месте первой страницы, где, по вашему мнению, должна находиться кнопка, предназначенная для инсталляции программы.
12. В поле Заголовок панели инструментов Инспектор введите название кнопки, например Инсталляция Alcoholer.
13. На вкладке Действия панели инструментов Инспектор из раскрывающегося списка Тип действия выберите команду Запустить программу. В поле Программа щелкните мышью на кнопке с изображением трех точек и в появившемся диалоговом окне Открыть укажите файл, который находится на виртуальном жестком диске. Программа автоматически отобразит нужный адрес в поле Программа (рис. 11.21).
14. Аналогичным образом создайте нужное количество кнопок (в соответствии с количеством программ для инсталляции).
15. Закройте программу AutoPlay Menu Builder.
16. Запустите программу для записи компакт-диска, например Nero, и запишите содержимое виртуального жесткого диска на компакт-диск.
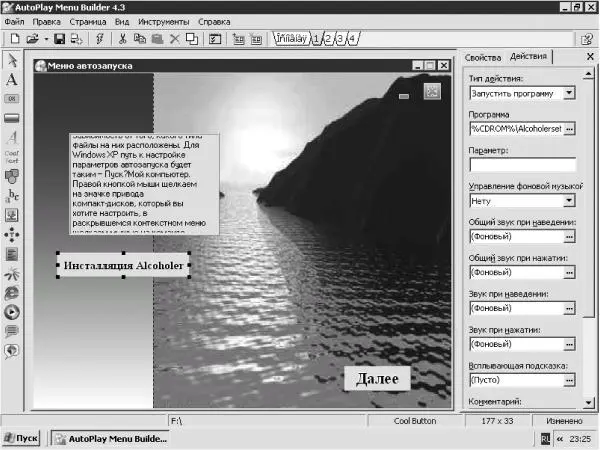
Рис. 11.21. Настройка параметров для инсталляции программы.
Примечание.
Если вы запишете пробный вариант на CD-RW, то стереть информацию все равно не удастся.
Глава 12
Альтернативные программы
• EasyBoot.
• Меню.
• Файл.
• Roxio Easy DVD Copy.
• Ashampoo CD Recording Suite 4.
EasyBoot
Программа EasyBoot предназначена для создания меню автоматического определения компакт-дисков. Конечно, с помощью этой программы невозможно создать такие красочные меню, как с помощью программы AutoPlay Menu Builder, однако в ней значительно упрощен процесс создания мультизагрузочных компакт-дисков. Недостатком большинства таких дисков часто является то, что они содержат дополнительные программы, большая часть которых вам ни к чему. Используя возможности программы EasyBoot, вы сможете укомплектовать загрузочный компакт-диск исходя из своих потребностей.
После загрузки программы откроется окно, изображенное на рис. 12.1.
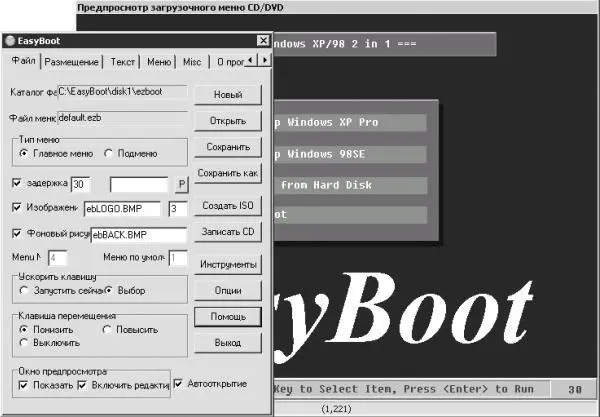
Рис. 12.1. EasyBoot.
Прежде всего следует решить, каким образом вы будете создавать меню автоматического определения компакт-дисков:
• если на вкладке Файл окна EasyBoot щелкнуть мышью на кнопке Новый, то программа установки автоматически создаст новый типовой файл с именем cdmenu.ezb; вы можете создать меню автозагрузки, основанное на этом варианте, то есть «с нуля»;
• чтобы воспользоваться вариантом, предложенным по умолчанию, изменять значения параметров на вкладке Файл не нужно.
Рассмотрим создание меню автозагрузки с использованием установок по умолчанию.
Настройка параметров на вкладке Размещение
Перейдите на вкладку Размещение (рис. 12.2) и настройте следующие параметры.
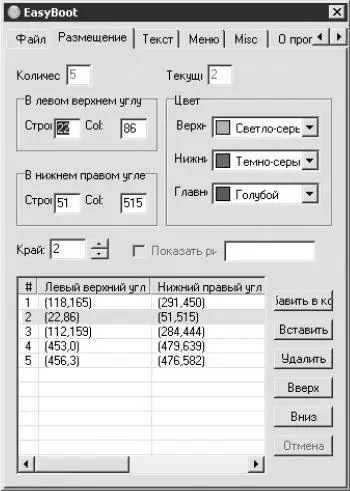
Рис. 12.2. Вкладка Размещение окна EasyBoot.
По умолчанию создаваемое меню автозагрузки состоит из пяти элементов, о чем свидетельствует значение параметра Количество. Для редактирования элемента щелкните мышью на соответствующей строке в нижней части окна, например на второй. По умолчанию (если вы ничего не изменяли в настройках) это фон надписи Windows XP/98 2 in 1. Данный элемент меню можно также активизировать щелчком мышью (при этом в окне EasyBoot должна быть открыта вкладка Размещение). Учтите, что если вы случайно щелкнете мышью на самой надписи Windows XP/98 2 in 1, то в окне EasyBoot откроется вкладка Текст, предназначенная для редактирования текста надписи.
Щелкнув мышью на фоне надписи Windows XP/98 2 in 1, вы можете переместить фон в любое место рабочего окна. Если щелкнуть мышью еще раз, то можно изменить размер этого элемента. Щелкнув мышью третий раз, можно опять переместить фон в любое место рабочего окна, а щелкнув еще раз, снова изменить размер элемента. Так можно щелкать до тех пор, пока вы не выберете нужные размер и месторасположение элемента. Затем следует щелкнуть правой кнопкой мыши, чтобы закрепить элемент.
Примечание.
Размер и месторасположение активного элемента можно изменить вводом новых значений в столбцах Левый верхний угол и Нижний правый угол.
Оставив элемент активным (об активности элемента свидетельствует пунктирная линия вокруг него), настройте параметры области Цвет.
• Из раскрывающегося списка Главный выберите основной цвет активного элемента.
Читать дальшеИнтервал:
Закладка: