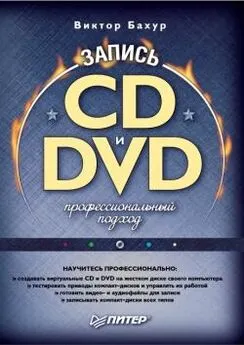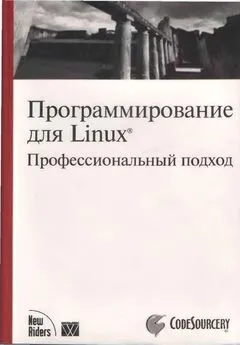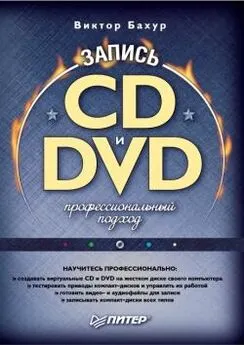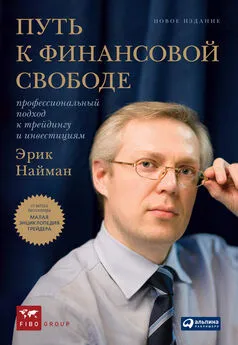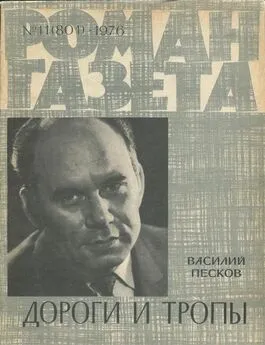Array Array - Запись CD и DVD: профессиональный подход
- Название:Запись CD и DVD: профессиональный подход
- Автор:
- Жанр:
- Издательство:Питер
- Год:2006
- Город:Санкт-Петербург
- ISBN:5-469-00865-7
- Рейтинг:
- Избранное:Добавить в избранное
-
Отзывы:
-
Ваша оценка:
Array Array - Запись CD и DVD: профессиональный подход краткое содержание
Запись CD и DVD: профессиональный подход - читать онлайн бесплатно ознакомительный отрывок
Интервал:
Закладка:
• Нижний – цвет правого и нижнего контура.
• Верхний – цвет левого и верхнего контура; чтобы лучше понять назначение этих параметров, раскройте по очереди списки Верхний и Нижний и выберите из них разные цвета, причем желательно не тот цвет, который был выбран из раскрывающегося списка Главный.
Затем увеличьте значение параметра Край (максимум – 15). Обратите внимание, что за счет уменьшения главного поля вокруг объекта появилась цветная рамка.
Таким же образом можно изменить цвет и размер любого фона.
• Для добавления нового фона щелкните правой кнопкой мыши на рабочем окне или на кнопке Вставить. Дальнейшее редактирование нового объекта аналогично описанному выше.
• Используя кнопки Вверх и Вниз, вы можете перемещать активный объект в списке. При этом в рабочем окне некоторые элементы будут становиться сверху, то есть закрывать собой другие. Верхним является элемент, расположенный в конце списка.
Текст
Перейдите на вкладку Текст (рис. 12.3) и настройте следующие параметры.
• Чтобы изменить цвет текста, выделите мышью текст в рабочем окне или в списке на вкладке Текст и из раскрывающегося списка Цвет выберите нужный.
• Чтобы изменить расположение текста в рабочем окне, выделите текст и мышью перенесите его в желаемое место. Щелчком правой кнопкой мыши закрепите текст.
Щелкните мышью на нужном тексте в списке. Все настройки можно просмотреть, воспользовавшись полосой прокрутки. Изменив значения параметров Левый верхний угол и Нижний правый угол, задайте желаемое месторасположение текста.
• Чтобы выровнять текст, выделите его и установите переключатель Выравнивание в необходимое положение.
• Для изменения текста выделите его и в поле Тест с клавиатуры введите необходимые символы (можно кириллицей).
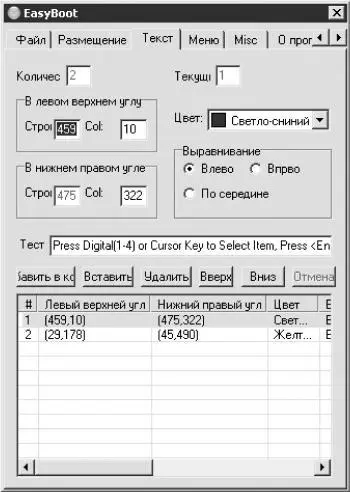
Рис. 12.3. Текст.
• Чтобы вставить свой текст, воспользуйтесь кнопками:
– Добавить в конец – ваш текст будет вставлен после выделенного в списке текста;
– Вставить – ваш текст будет вставлен выше выделенного текста.
В поле Тест введите с клавиатуры нужный текст и нажмите клавишу Enter. Текст будет перенесен в рабочее окно программы. При необходимости можно изменить цвет и месторасположение надписи описанными выше способами.
• Чтобы удалить созданный, отредактированный или установленный по умолчанию текст, выделите его в списке и щелкните мышью на кнопке Удалить. Можно также выделить текст щелчком мышью в рабочем окне программы и нажать клавишу Delete.
• Чтобы изменить порядковый номер текста в списке, выделите этот текст и щелкните мышью на кнопке Вверх или Вниз.
Примечание.
Следует учитывать разницу между понятиями «текст» и «меню». В данном примере текстом являются две надписи: === Windows XP/98 2 in 1 === и Press Digital(1–4) or Cursor Key to Select Item, Press to Run. Остальные надписи – это меню.
Меню
На вкладке Меню (рис. 12.4) можно настроить следующие параметры.
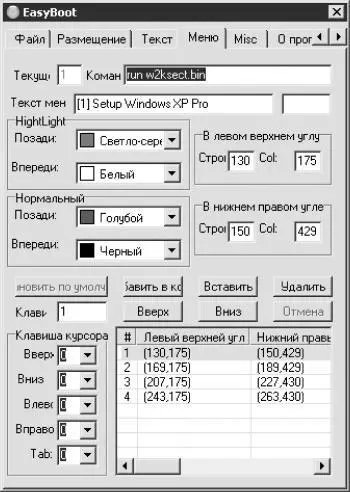
Рис. 12.4. Меню.
• В поле Команда введите (на английском языке) команду, которая будет выполняться после щелчка мышью на выбранном элементе меню.
Команда «запускать» может быть представлена в двух каталогах:
– run – загрузочный модуль начальной загрузки (используется для загрузки MS-DOS, Windows 98/NT/2000/XP;
Например, run dos98.img или run w2ksect.bin;
– boot – для загрузки с диска: boot 80 – начальная загрузка с жесткого диска, boot 0 – с дискеты (компакт-диска), reboot – перезагрузка компьютера.
Примечание.
Если вы хотите, чтобы одно меню выполняло много команд, то разделите эти команды точкой с запятой, например: cd/; run cdmenu.ezb.
• В поле Текст меню введите надпись, которая будет отображаться на экране в качестве меню. В рассматриваемом примере это:
– [1] Setup Windows XP Pro;
– [2] Setup Windows 98SE;
– [3] Boot from Hard Disk;
– [4] Reboot.
• В группе Highlight (Выделение) из раскрывающихся списков выберите:
– Позади – цвет фона меню;
– Впереди – цвет начертания букв в меню.
Примечание.
Параметры области Highlight относятся к активной строке меню, а Нормальный – к активной. При составлении меню будут отображаться цвета, заданные в области Highlight. Когда вы запишете меню на компакт-диск, будут отображаться цвета как активных, так и неактивных элементов.
• В поле Клавиша ключ укажите клавишу (от 0 до 9, от a до z или от A до Z), которая будет использоваться для быстрого вызова меню. В рассматриваемом примере такими клавишами по умолчанию являются 1, 2, 3 и 4 (в списке эти значения расположены в столбце #). Следовательно, если вы нажмете клавишу 1, то в списке выделится строка 1, если 2 – то строка под номером 2 и т. д.
• В области Клавиша курсора определите передвижение курсора с помощью клавиши Tab и клавиш управления курсором. Возможны три варианта настроек:
– 00 – значение, заданное по умолчанию: стандартные настройки;
– 99 – пропускает данное значение при движении с помощью клавиш управления курсором и Tab; для каждого направления движения при необходимости следует выбрать из соответствующих раскрывающихся списков нужные значения;
– 01–36 – непосредственный переход к данному пункту меню.
• Настраивая параметры Левый верхний угол и Нижний правый угол, можно установить желаемые месторасположение и размер меню.
Примечание.
Чтобы изменения вступили в силу, следует нажать клавишу Enter.
• Для восстановления значений по умолчанию щелкните мышью на кнопке Восстановить по умолчанию.
• Чтобы создать новое меню, щелкните мышью на одной из кнопок:
– Добавить в конец – меню будет вставлено после выделенного в списке текста;
– Вставить – меню будет вставлено перед выделенным в списке текстом.
• Чтобы удалить меню, щелкните мышью на кнопке Удалить.
• Для изменения порядкового номера в списке следует воспользоваться кнопками Вверх и Вниз.
• Чтобы отменить последнее действие (возможна отмена 36 шагов), нажмите кнопку Отмена или клавишу Backspace.
Примечание.
Отменить действие клавишей Backspace можно, когда активно рабочее окно программы, а не окно EasyBoot. Это относится к большинству «горячих» клавиш данной программы.
Файл
Чтобы установить на записываемый компакт-диск пароль, перейдите на вкладку Файл (см. рис. 12.1) и введите пароль в поле, расположенное слева от кнопки Р. Защита паролем доступна только для Главного меню (обратите внимание на положение переключателя Тип меню). Чтобы пароль вступил в силу, следует щелкнуть мышью на кнопке Р. При этом в начале загрузки программа будет запрашивать пароль, и после трех неудачных попыток ввода пароля система автоматически перезагрузится. Если вы не хотите использовать пароль, оставьте соответствующее поле незаполненным.
Читать дальшеИнтервал:
Закладка: