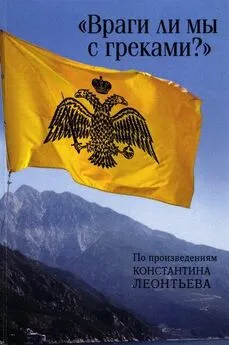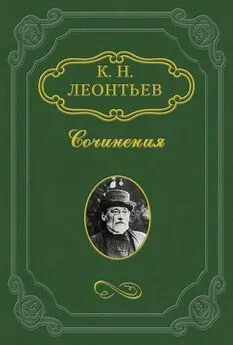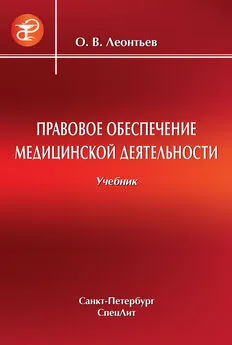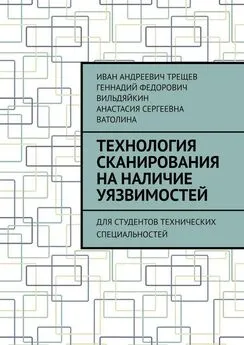Б. Леонтьев - Секреты сканирования на ПК
- Название:Секреты сканирования на ПК
- Автор:
- Жанр:
- Издательство:ООО «Бизнессофт», Литературное агентство «Бук-Пресс»
- Год:2006
- ISBN:нет данных
- Рейтинг:
- Избранное:Добавить в избранное
-
Отзывы:
-
Ваша оценка:
Б. Леонтьев - Секреты сканирования на ПК краткое содержание
Описаны методы создания изображений на персональном компьютере с использованием так называемого сканирующего устройства: приведены характеристики ручных, листовых, планшетных, барабанных и слайд-сканеров. С помощью диска вы научитесь сканировать как черно-белые, так и цветные изображения, узнаете о глубине цвета, размере области сканирования, способах подключения сканера к персональному компьютеру, о том, как правильно выбрать сканер и соответствующее программное обеспечение.
Секреты сканирования на ПК - читать онлайн бесплатно полную версию (весь текст целиком)
Интервал:
Закладка:
• ABC abc, Abc, ABC
• aBc aBc, abc, Abc, ABC
• Регулярное выражение (задается грамматика нового языка).
Важно: Нажав в диалоговом окне Свойства языковна кнопку Дополнительно,вы имеете возможность указать дополнительные свойства нового языка, например, игнорируемые внутри слова символы или исключенные из распознавания символы.
Как создать новую группу языка
Важно: Эта возможность имеется только в версии FineReader Office.
В случае, если при распознавании текстов вы часто используете некоторое сочетание языков, то вы имеете возможность создать группу, в которую объединены эти языки. Созданная группа появится в списке языков на панели Стандартная.
Важно: Вы имеете возможность указать комбинацию языков непосредственно в списке языков на панели Стандартная.Для этого выберите в списке строку Выбор нескольких языков.В раскрывшемся диалоговом окне Язык распознаваемого текстаактивизируйте необходимые языки.
Как создать группу языков для распознавания
Из меню Сервисвыберите команду Редактор языкови просто нажмите на кнопку Новый.В раскрывшемся диалоговом окне выберите команду Создать новую группу.
Перед вами откроется диалоговое окно Свойства группы языков.Здесь вам необходимо задать для новой группы языков (все параметры устанавливаются в диалоговом окне Свойства группы) Имя группыи Подключенные языки.
Важно: Вы имеете возможность указать символы, которые заведомо не встречаются в распознаваемом документе. Указание таких символов может существенно увеличить скорость и надежность распознавания. Для этого в диалоговом окне Свойства группы языковпросто нажмите на кнопку Дополнительнои в диалоговом окне Дополнительные свойства новой группыактивизируйте соответствующие символы.
Глава 34.
Как проверить и отредактировать распознанный текст
После завершения распознавания результат появляется в диалоговом окне Текст.Диалоговое окно Текст— это встроенный редактор программы FineReader; в нем вы имеете возможность проверить результаты распознавания и скорректироватьраспознанный текст.
Одна из возможностей текстового редактора FineReader — это встроенная проверка орфографии.
Система встроенной проверки орфографии дает возможность:
• Находить неуверенно распознанные слова (слова, в которых имеется неуверенно распознанные символы).
• Находить орфографические ошибки (неправильно написанные слова).
• Добавлять неизвестные системе FineReader слова в словарь для того, чтобы они распознавались уверенно.
Неуверенно распознанные символы и слова, которые отсутствуют в словаре, выделяются различными цветами. По умолчанию для выделения неуверенно распознанных символов используется голубой, для несловарных слов — розовый. Для того, чтобы изменить цвета на закладке Вид(доступ: Сервис к Опции) в поле Объект выберите команду Неуверенно распознанный символ( Несловарное слово) и в поле Цвет— цвет подсветки.
Как проверить результаты распознавания
Нажмите на кнопку З-Проверитьна панели Scan amp;Read(или выберите команду Проверкаиз меню Сервис).
Проверка дает возможность найти в тексте слова, содержащие неуверенно распознанные символы, несловарные слова, а также слова с орфографическими ошибками (клавиатурный эквивалент: F7).
Откроется диалоговое окно Проверка.
В диалоговом окне Проверкаимеется три окна. Верхнее диалоговое окно — аналог окна Крупный план,в котором отображено изображение слова с возможной ошибкой. Среднее диалоговое окно показывает само слово с возможной ошибкой, в строке над этим диалоговым окном выводится название типа ошибки. В нижнем диалоговом окне Вариантыпредлагаются варианты замены данного слова, для которых используется словарь, активизированный вами в списке Язык словаря.
Важно: Для удобства проверки и редактирования текста диалоговое окно Проверкаможет быть увеличено. Для этого достаточно поместить указатель мыши на границу диалогового окна (указатель превратится в двустороннюю стрелку). Перетаскивая границу, увеличьте или уменьшите размеры диалогового окна.
У вас имеется следующие возможности:
• Нажмите на кнопку Пропуститьс тем, чтобы оставить слово, как есть.
• Нажмите кнопку Пропустить всес тем, чтобы оставить все такие слова в распознанном тексте, как есть.
Выберите вариант для замены и просто нажмите на кнопку Заменитьили Заменить всес тем, чтобы заменить текущее слово или все такие слова в тексте. В случае, если в диалоговом окне Вариантыотсутствует правильный вариант для замены слова, скорректируйте его в среднем диалоговом окне и для того с тем, чтобы заменить текущее слово просто нажмите на кнопку Подтвердить.
Нажмите на кнопку Добавить,для того чтобы добавить слово в словарь. В этом случае при дальнейшей проверке орфографии, если это слово (или одна из его форм) встретится в тексте, оно не будет считаться ошибочным.
Нажмите на кнопку Опциис тем, чтобы установить опции проверки распознанного текста.
Нажмите Закрытьс тем, чтобы закрыть диалоговое окно.
Опции проверки и редактирования текста
Устанавливаются на закладке Проверка(доступ: Сервис к Опции).
Уровень выделения ошибок
В списке Уровень выделения ошибоквозможно выбрать следующие значения:
• Нет— ошибки распознавания не выделяются.
• Стандартный— цветом выделяются нераспознанные и неуверенно распознанные символы.
• Максимальный— помимо нераспознанных и неуверенно распознанных символов, цветом выделяются слова, которые отсутствуют в словаре языка распознавания.
Важно: Количество отображаемых в диалоговом окне Текстошибок будет изменено после повторного распознавания документа.
• Останавливаться на неуверенно распознанных словах— система при проверке орфографии останавливается на словах, в которых были неуверенно распознаны какие-либо буквы.
• Останавливаться на несловарных словах— эта опция позволит вам проверить слова, которые отсутствуют в словаре и которые могли быть неверно распознаны системой.
Читать дальшеИнтервал:
Закладка: