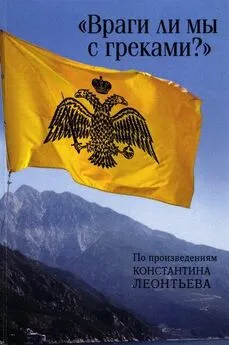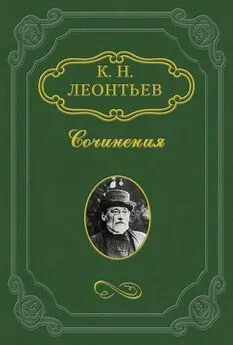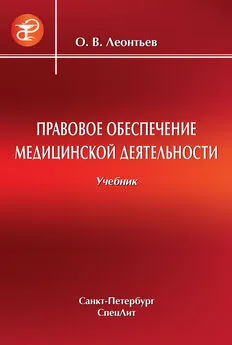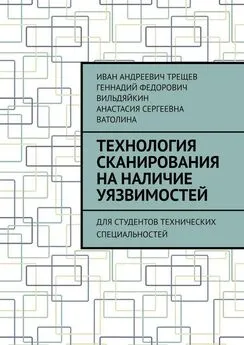Б. Леонтьев - Секреты сканирования на ПК
- Название:Секреты сканирования на ПК
- Автор:
- Жанр:
- Издательство:ООО «Бизнессофт», Литературное агентство «Бук-Пресс»
- Год:2006
- ISBN:нет данных
- Рейтинг:
- Избранное:Добавить в избранное
-
Отзывы:
-
Ваша оценка:
Б. Леонтьев - Секреты сканирования на ПК краткое содержание
Описаны методы создания изображений на персональном компьютере с использованием так называемого сканирующего устройства: приведены характеристики ручных, листовых, планшетных, барабанных и слайд-сканеров. С помощью диска вы научитесь сканировать как черно-белые, так и цветные изображения, узнаете о глубине цвета, размере области сканирования, способах подключения сканера к персональному компьютеру, о том, как правильно выбрать сканер и соответствующее программное обеспечение.
Секреты сканирования на ПК - читать онлайн бесплатно полную версию (весь текст целиком)
Интервал:
Закладка:
• Из меню Сервисвыберите команду Опции.
• На закладке Видукажите нужный размер шрифта в поле данных Размер шрифта в черновом режиме.
Редактор системы FineReader предоставляет следующие возможности по редактированию текста:
• Копирование, перемещение, удаление выделенных фрагментов текста
• Поиск и замена указанного фрагмента текста
• Изменение начертания шрифта
• Отмена и восстановление действий
• Копирование, перемещение, удаление выделенных фрагментов текста
Перед применением команд копирования, перемещения или удаления выделите нужный фрагмент текста.
Для того, чтобы скопировать выделенный текст нажмите на кнопку Копироватьна инструментальной панели Стандартная.
Из ниспадающего меню выберите команду Копировать.
Нажмите клавиши Ctrl + C.
Как переместить фрагмент текста
Нажмите на кнопку Вырезатьна инструментальной панели Стандартнаяили из меню Правкавыберите команду Вырезать(клавиатурный эквивалент: Ctrl + X).
Как поместить скопированный (вырезанный) текст
Нажмите на кнопку Вставитьна инструментальной панели Стандартнаяили меню Правкавыберите команду Вставить
( Ctrl + V).
Поиск и замена указанного фрагмента текста
Как найти определенный фрагмент в редактируемом тексте
Для этого из меню Правкавыберите команду Найти(Клавиатурный эквивалент: Ctrl + F).
В раскрывшемся диалоговом окне Поискв строке Найтиукажите, что вы хотите найти, и установите параметры поиска.
Важно: Для того, чтобы повторить поиск того же слова с теми же параметрами, нажмите клавишу F3.
Для того, чтобы найти и заменить определенный фрагмент в редактируемом тексте проделайте одну из следующих операций:
• Из меню Правкавыберите команду Заменить.
• Нажмите клавиши Ctrl+H.
• В раскрывшемся диалоговом окне Заменитьв строке Найтиукажите, что вы хотите найти, в строке Заменить наукажите, на что вы хотите заменить найденное слово, и установите параметры поиска.
Как изменить начертания шрифта
Установите курсор на слово, которое вы хотите изменить, или выделите участок текста, для которого вы хотите изменить шрифт.
Нажмите правой кнопкой мыши в диалоговом окне Тексти из меню выберите команду Шрифт.Из раскрывшегося диалогового окна Шрифтвыберите название шрифта и установите его параметры.
Клавиатурные эквиваленты: Ctrl + Bполужирный, Ctrl + I— курсив, Ctrl + Uподчеркивание.
Важно: Устанавливаемые в диалоговом окне
Шрифтымежсимвольный интервал, масштаб символов, а также форматирование текста малыми прописными (отображение всех строчных букв в выделенном тексте как прописных букв уменьшенного размера) не отображаются в диалоговом окне Текст.Вы увидите эти изменения при сохранении документа в формате приложений, поддерживающих указанные типы форматирования текста.
Как отменить совершенное действие
Нажмите на кнопку Отменитьна инструментальной панели Стандартнаяили изменю Правкавыберите команду Отменить( Ctrl + Z).
Как восстановить отмененное действие
Нажмите на кнопку Восстановитьна инструментальной панели Стандартнаяили из меню Правкавыберите команду Восстановить(клавиатурный эквивалент: Ctrl + Y).
Глава 36.
Редактирование таблиц
В процессе редактирования таблицы вы имеете возможность:
• Объединить содержимое ячеек или строк
• Разбить содержимое ячеек
• Разбить содержимое строки (столбца)
• Удалить содержимое ячейки
Как объединить содержимое ячеек или строк
Удерживая клавишу Ctrl,выделите на изображении ячейки или строки, которые вы хотите объединить. Из меню Правкавыберите команду Объединить ячейки таблицыили Объединить строки таблицы.
Как разбить содержимое ячеек
Из меню Правкавыберите команду Разбить ячейки таблицы.
Важно: Команда применяется только к ранее объединенным ячейкам таблицы.
Как разбить содержимое строки или столбца
На панели Изображениевыберите инструмент Линия.Вставьте горизонтальную/вертикальную линию в строку/столбец таблицы, содержимое которых вы хотите разделить.
Важно: Воспользовавшись инструментом или командой меню Объединить строки таблицы(доступ: Правка) вы имеете возможность объединить содержимое строк (столбцов).
Как удалить содержимое ячейки
В диалоговом окне Текствыделите ячейку (или несколько ячеек), содержимое которой вы хотите удалить, и нажмите клавишу Del.
Глава 37.
Экспорт результатов распознавания во внешние приложения
Результаты распознавания можно сохранить в файл, передать во внешнее приложение, не сохраняя на диск, скопировать в буфер обмена или отправить по электронной почте. Сохранить можно все страницы или только выбранные.
В программе ABBYY FineReader вы имеете возможность:
• Сохранить распознанный текст, используя Мастер сохранения результатов.
• Сохранить открытую или выделенные в диалоговом окне Пакетстраницы в файл или во внешнее приложение.
• Сохранить все страницы пакета в файл или во внешнее приложение.
• Сохранить изображение страницы.
• Передать результаты распознавания в выбранное приложение или сохранить их в файл. Внешний вид иконки меняется в зависимости от выбранного режима сохранения; подпись Сохранитьменяется на название выбранного приложения.
Как сохранить распознанный текст
Нажмите стрелку справа от кнопки 4-Сохранитьи из меню выберите необходимую команду.
Важно: В процессе сохранения части страниц сначала выделите их в диалоговом окне Пакет.
После того, как вы экспортировали распознанный текст в выбранное вами приложение, отправили его по электронной почте, передали в буфер или сохранили в файл, «информация» об этом действии отразится на иконке кнопки 4-Сохранить.Поэтому для того с тем, чтобы повторить ту же операцию для другого изображения, вам достаточно нажать на эту иконку.
Читать дальшеИнтервал:
Закладка: