Виталий Леонтьев - Microsoft Office
- Название:Microsoft Office
- Автор:
- Жанр:
- Издательство:ОЛМА Медиа Групп
- Год:2007
- Город:Москва
- ISBN:978-5-373-01258-4
- Рейтинг:
- Избранное:Добавить в избранное
-
Отзывы:
-
Ваша оценка:
Виталий Леонтьев - Microsoft Office краткое содержание
Удобный и современный самоучитель по Microsoft Office. С его помощью вы быстро освоите популярный текстовый редактор Word, научитесь работать с электронными таблицами Excel. Узнаете, как создавать собственные презентации в PowerPoint, работать с мастером публикации Microsoft Publisher, пользоваться электронной почтой. А также узнаете о полезных программах, позволяющих сделать работу на компьютере еще проще и эффективней.
Microsoft Office - читать онлайн бесплатно ознакомительный отрывок
Интервал:
Закладка:

Кнопка Проверка правописания .

Кнопка Справочные материалы – нажав ее, вы откроете справа панель поиска по справочному механизму Word.

Кнопка Вырезать – ее назначение вам уже знакомо: убрать в «буфер обмена» Windows выделенный вами фрагмент текста.

Кнопка Копировать – то же, что и Вырезать , но без удаления фрагмента.

Кнопка Вставит ь – вставка текста из буфера обмена.

Кнопка Копировать формат . Выделите фрагмент текста со сложным форматированием (например, особыми абзацными отступами, специальными шрифтами и т. д.) и щелкните по этой кнопке. Теперь вы сможете перенести все элементы этого абзаца одним щелчком мышки.

Кнопка Отменить – отмена последних действий. Стрелка, указывающая в другую сторону, позволяет вновь вернуться на шаг вперед.

Кнопка Гиперссылка применяется при использовании Word в качестве средства просмотра и редактирования гипертекстовых документов Интернета. Нажав на нее, можно снабдить выделенное вами слово или фразу «гиперссылкой», ведущей на другой документ.

Кнопка Панель границ .

Две следующие кнопки отвечают за вставку таблиц в ваш документ. Первая из них позволяет нарисовать таблицу с нуля, вторая – добавляет уже готовую таблицу в формате Excel.

Кнопка преобразования текста в формат нескольких колонок .

Кнопка, включающая панель инструментов рисования .

Кнопка, включающая режим Схемы документа – при ее нажатии в левой части окна Microsoft Word появляется новое окно, содержащее своеобразное «оглавление» документа – точнее, список заголовков , при условии, что те выделены с помощью специальных стилей.

Кнопка спецсимволов . Нажав эту кнопку, вы сделаете видимыми специальные символы оформления документа – например, символы конца строки, пробела и т. д. В обычном режиме они на глаза не показываются. Повторное нажатие кнопки вновь превратит эти символы в невидимок.

Меню масштаба документа . С его помощью вы можете выбрать для себя удобный масштаб отображения текста, в зависимости от размера экрана вашего монитора. Если, к примеру, текст не помещается на экране, уходя за правую границу экрана, можно выбрать меньший масштаб для того, чтобы увидеть все поле документа целиком.

Одна из новых кнопок, появившихся в Word-2003. Режим чтения чем-то напоминает Предварительный просмотр, но путать их не нужно. Предварительный просмотр показывает документ в том виде, в котором он будет напечатан, а Режим Чтения создан для того, чтобы вам было удобнее читать текст.
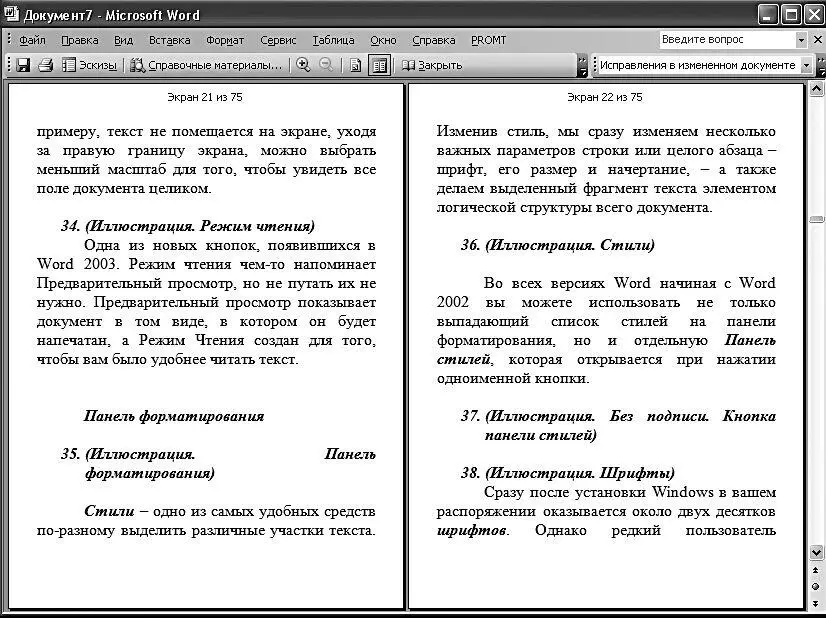

Стили – одно из самых удобных средств по-разному выделить различные участки текста. Изменив стиль, мы сразу изменяем несколько важных параметров строки или целого абзаца – шрифт, его размер и начертание, – а также делаем выделенный фрагмент текста элементом логической структуры всего документа.
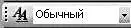
Во всех версиях Word, начиная с Word-2002, вы можете использовать не только выпадающий список стилей на панели форматирования, но и отдельную Панель стилей , которая открывается при нажатии одноименной кнопки.

Сразу после установки Windows в вашем распоряжении оказывается около двух десятков шрифтов . Однако редкий пользователь довольствуется стандартной библиотекой, наполняя свой компьютер сотнями (!) разнообразных гарнитур. Как бы то ни было, все шрифты, установленные в вашей версии Windows, доступны из этого меню. Чтобы изменить шрифт фрагмента, достаточно выделить его мышкой, а затем выбрать из выпадающего списка нужную гарнитуру.

Меню Размер шрифта – устанавливает размер шрифта (кегль) для всего текста или его выделенного участка.

Три следующих значка определяют начертание шрифта, соответственно, полужирное, курсивное (наклонное) и подчеркнутое. При определении начертания шрифта вы можете оперировать разными комбинациями этих параметров, получая, например, полужирный курсивный синий шрифт или подчеркнутый красный. После нажатия кнопки начертания она как бы «утапливается» в панель: повторное нажатие на нее позволяет снять параметр начертания с выделенного участка текста.
Значки быстрого форматирования выделенного участка текста – выравнивание по левому краю, центру, правому краю и обоим краям одновременно.

Кнопка Нумерации абзацев . Очень удобна при подготовке списков. Выделите нужный фрагмент страницы и нажмите эту кнопку – абзацы послушно обзаведутся номерами и сдвинутся чуть вправо.

Кнопка Маркеров . Практически это то же самое, что нумерация абзацев, только вместо номеров перед выделенными абзацами ставится жирная точка.

Кнопка установки междустрочного интервала .

Кнопки оперативного уменьшения и увеличения отступов (расстояние между границей текстового столбца и краем страницы).

Кнопка установки внешних границ . Позволяет заключить выделенный фрагмент текста в «рамочку».
Читать дальшеИнтервал:
Закладка:










