Виталий Леонтьев - Microsoft Office
- Название:Microsoft Office
- Автор:
- Жанр:
- Издательство:ОЛМА Медиа Групп
- Год:2007
- Город:Москва
- ISBN:978-5-373-01258-4
- Рейтинг:
- Избранное:Добавить в избранное
-
Отзывы:
-
Ваша оценка:
Виталий Леонтьев - Microsoft Office краткое содержание
Удобный и современный самоучитель по Microsoft Office. С его помощью вы быстро освоите популярный текстовый редактор Word, научитесь работать с электронными таблицами Excel. Узнаете, как создавать собственные презентации в PowerPoint, работать с мастером публикации Microsoft Publisher, пользоваться электронной почтой. А также узнаете о полезных программах, позволяющих сделать работу на компьютере еще проще и эффективней.
Microsoft Office - читать онлайн бесплатно ознакомительный отрывок
Интервал:
Закладка:

С помощью этой кнопки можно «закрасить» нужным цветом выделенный фрагмент текста. Логичнее было бы назвать этот инструмент маркером, да только это имя уже закреплено за другой кнопкой. Цвет фона выбирается из палитры, которая открывается при нажатии на стрелку справа от кнопки.

В отличие от предыдущей эта кнопка меняет не фон текста, а цвет самого шрифта .


С помощью линейки и обитающих на ней бегунков вы можете установить ширину вашего текста и величину абзацного отступа. Нижние бегунки– правый и левый – отвечают за отступ основного текста от границ страницы, а верхний бегунок– за абзацный отступ. По умолчанию регулировка параметров страницы с помощью бегунков распространяется только на один абзац – тот, на котором в данную минуту установлен курсор. Если же вы хотите изменить параметры сразу нескольких абзацев или всего текста, нужно просто выделить нужный кусок мышкой или выполнить команду Правка/Выделить все текстового меню. А вот границы полей, обозначаемые серыми участками линейки, устанавливаются для раздела. Для того чтобы расширить или, наоборот, сузить правое или левое поле, наведите мышку на границу нужного поля на линейке. Если вы точно указали на границу, курсор мышки примет вид горизонтальной двусторонней стрелки. Теперь вы можете нажать на левую кнопку мыши и, не отпуская ее, «потянуть» границу в нужном вам направлении. Точно таким образом регулируется, с помощью вертикальной линейкив левой части экрана, и размер отступов вверху и внизу страницы.
Эта панель-новичок появилась в Word три года назад, но уже успела завоевать репутацию Инструмента, Без Которого Просто Нельзя Обойтись! Область (или, вернее, Панель ) задач открывается в правой части экрана сразу после запуска Word. С ее помощью вы можете создать новый документ Word, а также загрузить текст, с которым вы уже работали ранее (список этих документов будет вам услужливо предложен самой Областью). Кроме того, здесь же вы сможете получить доступ к готовым шаблонам документов, включенным в комплект Microsoft Office.
Удобно, ничего не скажешь. Конечно, большинство этих операций можно выполнить, к примеру, через текстовое меню или с помощью кнопочной панели Word. Но все-таки удобно, когда самые необходимые инструменты оказываются всегда под боком. Конкретно – под правым, там, где и расположена Область задач. На этом рассказ об Области можно было бы и закончить... сделав громадную ошибку, – ведь мы с вами познакомились лишь с одним из бесчисленных лиц Области! Обратите внимание на скромную стрелочку, которая притаилась рядом с надписью Создание документа в верхней части панели. Щелкните по ней – и вы получите возможность сменить облик Области задач, выбрав одну из многочисленных панелей инструментов.

Буфер обмена– вывод содержимого текстовых отрывков, спрятанных в Буфер обмена. С помощью этого же меню можно либо полностью очистить Буфер, либо, наоборот, вставить все его содержимое в текущий документ.
Поиск. С помощью этой панели вы можете найти нужное слово, словосочетание или фразу либо в текущем документе, либо (в режиме Расширенного поиска) – во всех документах Microsoft Word, сохраненных на вашем компьютере.
Вставка картинки. Переключившись к этой панели, мы получаем доступ к громадной коллекции картинок из библиотеки Microsoft Office, любую из которых мы можем вставить в наш документ. При первом открытии этой панели Word производит инвентаризацию и индексацию своей «картинной галереи» (не пугайтесь – процесс этот может длиться довольно долго). Зато потом вы получите возможность не просто отбирать картинки «на глазок», но и делать выборку по «ключевым словам». Например, вывести на панель все картинки, сюжеты которых имеют отношение к Рождеству.
Стили и форматирование. Об этом режиме мы подробно расскажем в главе «Использование стилей».
Создаем и открываем документ
Создать новый файл Microsoft Word можно тремя способами:
Первый способ. Откройте в Проводнике (или с помощью папки Мой компьютер ) папку, в которую вы хотите поместить создаваемый документ. Затем вызовите Контекстное меню и выберите пункт Создать/Документ Microsoft Word.
После создания нового документа вам необходимо будет дать ему новое имя вместо безликого Новый документ Microsoft Word и открыть его для редактирования, щелкнув по значку левой кнопкой мышки.
Второй способ.C помощью кнопки Пуск : после установки Microsoft Office в верхней части меню Пуск появится команда Создать документ Office .
На мой взгляд, проще всего запустить редактор Microsoft Word, напечатать в нем нужный вам текст и лишь потом, при сохранении, указать в качестве места сохранения документа нужную вам папку (правильнее это сделать еще до набора текста).
Однако не стоит пренебрегать и сервисом кнопки Пуск : дело в том, что команда Создать документ Microsoft Office позволит вам воспользоваться одним из самых удобных сервисов Word – шаблонами.
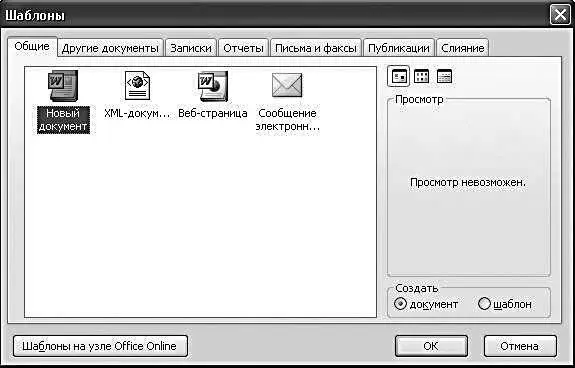
Шаблон– это своего рода готовый «костяк» типового документа, на который вам остается только нарастить подходящую для данного случая «словесную плоть». С помощью шаблона можно создать если не поэму или книгу, то стандартный факс, резюме, записку, отчет и прочую офисную макулатуру – с легкостью необыкновенной!
При выборе пункта Создать документ Microsoft Office меню Пуск вы автоматически войдете в библиотеку шаблонов Microsoft Office. Как видите, шаблоны в ней рассортированы по группам, так что найти нужный будет нетрудно. Обратите внимание, что в коллекцию включены шаблоны не только Word’a, но и других программ, входящих в Microsoft Office 2003, – Excel и PowerPoint. Шаблоны Word вы легко отличите по значкам, украшенным литерой W.
Кстати, любой из подготовленных вами документов можно сохранить как шаблон – и в дальнейшем пользоваться им, как своеобразным бланком. Для этого необходимо выбрать команду Сохранить как в меню Файл , а затем в графе Тип файла пункт Шаблон документа .
Читать дальшеИнтервал:
Закладка:










