Виталий Леонтьев - Microsoft Office
- Название:Microsoft Office
- Автор:
- Жанр:
- Издательство:ОЛМА Медиа Групп
- Год:2007
- Город:Москва
- ISBN:978-5-373-01258-4
- Рейтинг:
- Избранное:Добавить в избранное
-
Отзывы:
-
Ваша оценка:
Виталий Леонтьев - Microsoft Office краткое содержание
Удобный и современный самоучитель по Microsoft Office. С его помощью вы быстро освоите популярный текстовый редактор Word, научитесь работать с электронными таблицами Excel. Узнаете, как создавать собственные презентации в PowerPoint, работать с мастером публикации Microsoft Publisher, пользоваться электронной почтой. А также узнаете о полезных программах, позволяющих сделать работу на компьютере еще проще и эффективней.
Microsoft Office - читать онлайн бесплатно ознакомительный отрывок
Интервал:
Закладка:
Оформление текста
Если вы создаете в Word документ большого объема (такой, например, как эта книга, дипломная работа или большая журнальная статья), частенько возникает необходимость добавить в него всевозможные дополнительные перечни.
Оглавление, например. Или список литературы. Или список иллюстраций. Или указатели терминов. Набирать такой список «ручками» долго и нудно. А если еще в нем необходимо указывать номера страниц – и вовсе беда: документы имеют свойство обновляться, изменять структуру. Так что же – опять делать список заново? Не волнуйтесь. Умница Word умеет составлять оглавления и прочие списки автоматически. Конечно, только в том случае, если вы предварительно, еще при наборе текста, будете помечать, к примеру, будущие элементы того же оглавления, используя специальные стили. А Word впоследствии, повинуясь вашей команде, отыщет в тексте все элементы, помеченные нужными стилями, и представит их вам в виде аккуратного списка.
Возьмем то же оглавление. Набирая текст, форматируйте набранный вами заголовок первого, самого высокого уровня, используя стиль Заголовок 1 , более низкий уровень будет Заголовком 2 ... То же самое и с терминами – только теперь мы применим стили Указатель 1 , Указатель 2 и т. д.
Теперь зайдите в меню Вставка (Insert) и выберите меню Оглавление и указатели . Вам остается выбрать внешний вид вашего будущего указателя и число уровней отображения.
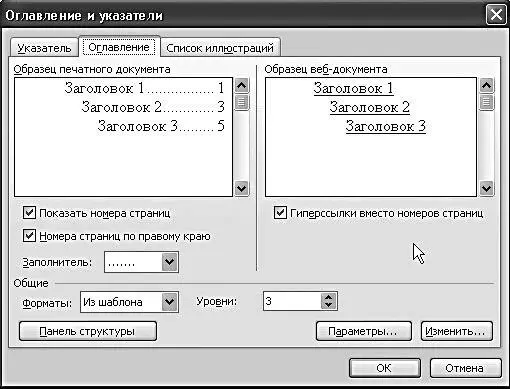
Разумеется, перед тем как нажать кнопку ОК , не забудьте поставить курсор в то место текста, где должен возникнуть указатель или оглавление. Желательно – в начало текста: оглавление в середине нам как-то ни к чему... Для обновления оглавления или списка (а это необходимо делать в том случае, если после его создания вы существенно изменяли содержимое документа) вам нужно вызвать Контекстное меню оглавления или списка, щелкнув по нему правой кнопкой мышки, и выбрать пункт Обновить поля (Update Fields) . Используя стили (особенно это касается оформления заголовков), вы получаете возможность, в качестве приятного дополнения, обзавестись средствами быстрой навигации по документу. В том случае, если ваш текст занимает не одну, а несколько страниц, без них работать становится куда тяжелее.
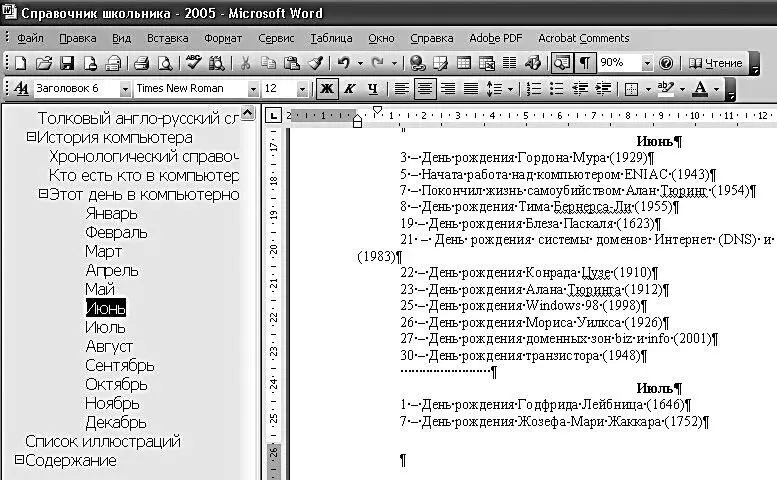
Помните кнопку Структура документа на кнопочной панели Word? Используем ее теперь, когда все наши заголовки помечены соответствующими стилями, с соблюдением иерархии.
Теперь в левой части окна у нас открылось что-то вроде оглавления. Разумеется, интерактивного – щелкнув мышкой по названию любого раздела, вы немедленно выведете на экран нужный участок текста.
Картинки
Возможность графического оформления текста– одна из основных особенностей, отличающих простой текстовый редактор от мощной издательской системы. И в этом смысле Word выглядит весьма достойно, имея в своем распоряжении довольно мощные инструменты для работы с изображениями. Впрочем, в Word нет двух самых главных возможностей издательской системы – цветоделения и встроенной «жесткости» графической структуры каждой страницы. Именно поэтому он и непригоден для верстки серьезных изданий, таких как журнал или книга. Зато с помощью Word вы можете создать по-настоящему красивый документ, украшенный изысканными картинками и оформительскими элементами. Конечно, главное здесь – не переусердствовать: избыток графики может сыграть с вами дурную шутку.
Вы можете вставить в текст картинку, созданную вами практически в любом графическом редакторе (или введенную со сканера), а можете воспользоваться Галереей картинок, которая находится на компакт-диске Microsoft Office. Кроме того, для вставки прочих фигур и изображений (звездочек, кругов, прямоугольников, указателей, рамок и т. д.) вы можете воспользоваться разделом Автофигуры . Для выполнения любой из этих операций вам необходимо обратиться к меню Вставка и выбрать нужный пункт из раздела Рисунок .
Для того чтобы выбрать рисунок из Галереи картинок Microsoft Office, вставьте компакт-диск с установочным комплектом Microsoft Office в дисковод CD-ROM. Зайдите в меню Вставка/Рисунок (Insert/Picture) и выберите пункт Картинки (Clip Arts) . Перед вами – большая коллекция простых изображений, рассортированных по группам. Вам остается только выбрать нужное вам и дважды щелкнуть по картинке мышкой. Коллекция Автофигур доступна через пункт Вставка/ Рисунок/Автофигуры (Insert/Picture/AutoShapes) . После выбора этого пункта на экране появится панель Автофигур , из разделов которой вы можете выбрать нужный вам объект.
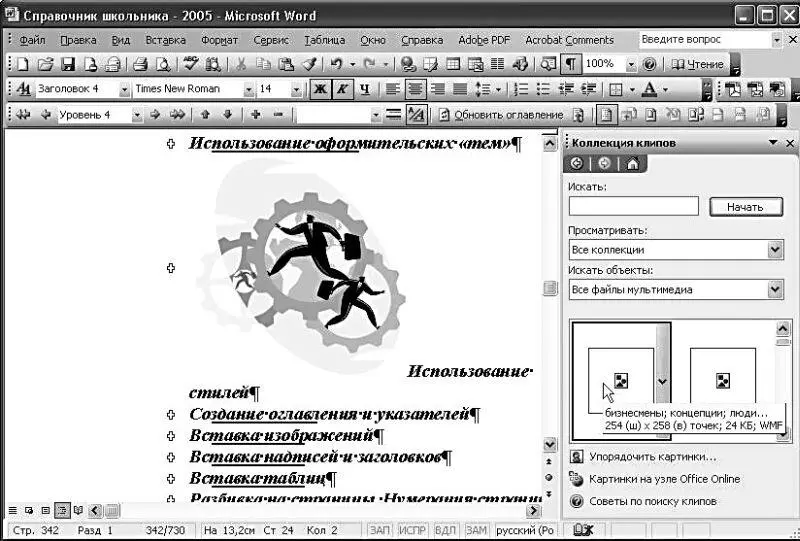
Теперь вам нужно установить, как будет располагаться картинка по отношению к вашему тексту – ляжет ли она поверх текста или останется за ним в качестве подложки. Кроме того, необходимо определить вид обтекания текстом картинки. Все эти и многие другие параметры вы можете установить с помощью Контекстного меню картинки . Выберите пункт Формат рисунка (Format Picture) Контекстного меню вставленной вами картинки. Войдите во вкладку Обтекание (Layout) и установите нужный вам параметр расположения картинки. Текст может обтекать картинку по контуру, сверху и снизу, по любому из краев, а может разместиться на картинке. Если вы хотите использовать выбранную вами картинку в качестве подложки, выберите «Нет» во вкладке Обтекание .
С помощью вкладки Положение (Picture Position) вы можете установить привязку вставленной вами картинки к конкретному абзацу текста. В том случае, если этот абзац будет перемещен в другое место, картинка переместится вместе с ним.
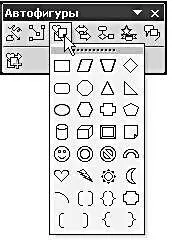
Наконец, с помощью пункта Порядок (Order) Контекстного меню картинки вы можете определить, как будет расположена картинка относительно текста (на заднем или на переднем плане). Если вы вставляете в текст несколько картинок одновременно, то с помощью этого же пункта вы можете установить, какая из картинок будет на переднем, а какая – на заднем плане.
Параметры картинок, вставленных в текст Word не постоянны. Вы можете легко изменить картинки, сжав или растянув их до требуемых габаритов. Для этого щелкните по картинке левой кнопкой мышки, чтобы обозначить ее рамку. После этого «зацепите» мышкой один из «узелков» на рамке (для этого дотроньтесь курсором до «узелка» и нажмите левую кнопку мыши, не отпуская ее до завершения операции). Теперь растягивайте или сжимайте мышкой рамку рисунка.
Читать дальшеИнтервал:
Закладка:










