Виталий Леонтьев - Microsoft Office
- Название:Microsoft Office
- Автор:
- Жанр:
- Издательство:ОЛМА Медиа Групп
- Год:2007
- Город:Москва
- ISBN:978-5-373-01258-4
- Рейтинг:
- Избранное:Добавить в избранное
-
Отзывы:
-
Ваша оценка:
Виталий Леонтьев - Microsoft Office краткое содержание
Удобный и современный самоучитель по Microsoft Office. С его помощью вы быстро освоите популярный текстовый редактор Word, научитесь работать с электронными таблицами Excel. Узнаете, как создавать собственные презентации в PowerPoint, работать с мастером публикации Microsoft Publisher, пользоваться электронной почтой. А также узнаете о полезных программах, позволяющих сделать работу на компьютере еще проще и эффективней.
Microsoft Office - читать онлайн бесплатно ознакомительный отрывок
Интервал:
Закладка:
Помните, что витиеватый изысканный шрифт очень часто отвлекает читателя, не давая ему возможности сосредоточиться на смысле текста.
Однако не думайте, что два шрифта – это мало. Ведь каждый шрифт имеет целых четыре основных начертания – нормальное, курсивное, полужирноеи подчеркнутое. Кроме того, вы можете использовать самые разнообразные комбинации этих начертаний: полужирный курсив , подчеркнутый курсив и т. д.
Для изменения начертания после выделения фрагмента нажмите не одну, а сразу две (или три) кнопки начертания на Панели форматирования .
При необходимости вы можете заменить и цвет шрифта. Конечно, шрифтовая «радуга» не слишком уместна в официальных документах (разве что для оформления «шапки»), а вот в поздравлениях, объявлениях или визитках она придется как нельзя кстати.
Для того чтобы изменить цвет слова (или даже отдельной буквы), выделите предназначенный для «раскрашивания» элемент текста и нажмите кнопку Цвет шрифта (Font Color) на Панели форматирования . Теперь вам остается только выбрать из палитры цветов требуемый оттенок.
Наконец, последний элемент шрифтового оформления, который мы будем менять, – размер шрифта, или кегль. Как правило, для обычного текста используется кегль в диапазоне 10–12, а для заголовков можно подобрать кегль и покрупнее.
Кегль можно выбрать с помощью меню Размер шрифта (Font Size) на Панели форматирования .
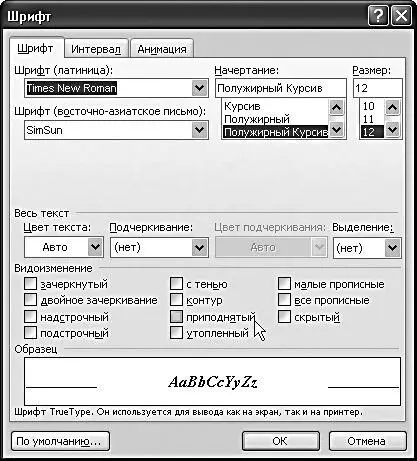
Для дополнительных операций по изменению шрифта стоит зайти в меню Формат/Шрифт : здесь вы можете, к примеру, изменить положение знака в строке, сделав его подстрочнымили надстрочным. Нужно это, к примеру, для вставки в текст математического выражения со степенью: 2^2=4.
Границы абзацев и выравнивание
Как вы помните, Word позволяет выбрать несколько способов выравнивания границ текста: по левому или правому краю, по обоим краям (т. е. по ширине) или по центру. В большинстве случаев для того, чтобы ваш текст выглядел аккуратно и приятно для глаз, стоит остановиться на выравнивании по ширине. Выравнивание по центру применяется в том случае, когда нужно составить изысканный текст, расположенный своеобразной «елочкой». Этот стиль редко применяется в официальных документах, но для объявления, письма или списка может вполне подойти. А уж применять выравнивание по центру к заголовкам – сам Бог велел!
За эти операции, как мы уже говорили, отвечает специальный управляющий элемент Word – Линейка с тремя регулирующими бегунками. Границы текста определяют два нижних бегунка, а одинокий верхний бегунокотвечает за абзацный отступ. Не стоит пытаться устанавливать абзацный отступ, яростно нажимая на клавишу пробела: после того как вы нажмете на клавишу Enter, Word сам сообразит, что следующее предложение нужно начинать с красной строки.
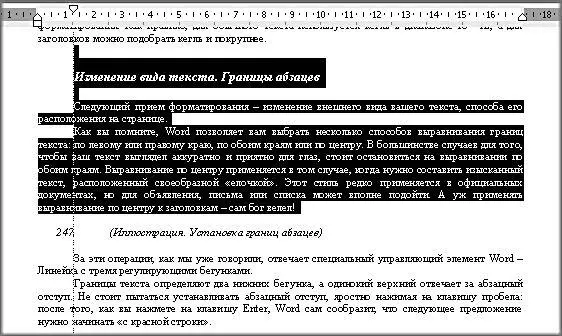
Работаем со стилями
Выбор шрифтов, способа расположения строки текста на странице и т. д. – простая, но надоедливая процедура. Представьте, что вы каждый день создаете добрый десяток документов, в каждом из которых – три-четыре смысловых блока, нуждающихся в специфическом оформлении. И для форматирования каждого вам приходится выполнять добрый десяток однообразных операций: менять шрифт, размер его кегля, начертание, изменять параметры выравнивания...
Все эти операции можно заменить одним-единственным щелчком мыши, выбрав нужный стиль в Меню стилей на Панели форматирования Microsoft Word.
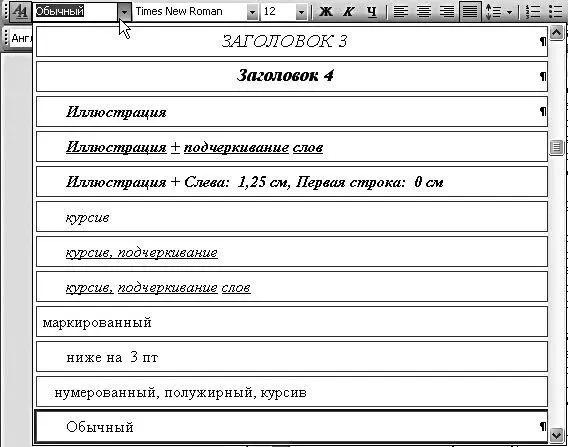
Каждый стиль содержит всю совокупность параметров текста, которые необходимо изменить в том или ином случае. Например, применив к выделенному фрагменту стиль Заголовок, вы одновременно даете команду изменить тип шрифта, размер кегля и начертание (например, шрифт Arial полужирного начертания размером 14 пунктов), а заодно – и параметры расположения текста на странице (выравнивание по центру). Просто и удобно! Учтите, что стили Заголовок 1, Заголовок 2 и т. д. предназначены не только для видимого выделения заголовков – они позволяют упорядочить текст, создав его логическую структуру! Воспользовавшись «заголовочными» стилями при разметке текста, вы сможете затем автоматически создать его оглавление, а также вывести структуру документа в панели Схема документа в левой части экрана.
Для работы со стилями предусмотрена специальная панель Стили и форматирование – чтобы открыть ее, необходимо выбрать одноименный пункт в меню Формат . Эта панель введена не просто для красоты – благодаря ей в вашем распоряжении окажутся совершенно новые инструменты для работы со стилями. Например, вы сможете разом выделить ВСЕ участки текста, оформленные каким-либо стилем (кнопка Выделить все ), а затем, щелкнув по нужной строчке в списке, заменить их стиль на новый.
Здесь же вы можете создать новый стиль, удалить старый, ставший по какой-то причине ненужным, или изменить параметры любого существующего стиля, щелкнув по стрелочке справа от его названия. Эту же операцию вы можете выполнить и с помощью пункта Стиль (Style) меню Формат (Format) .
Для создания нового стиля выберите из списка стиль, который вы хотите дополнить, например, стиль Обычный. После этого нажмите кнопку Создать (New) , а затем – кнопку Формат (Format) .
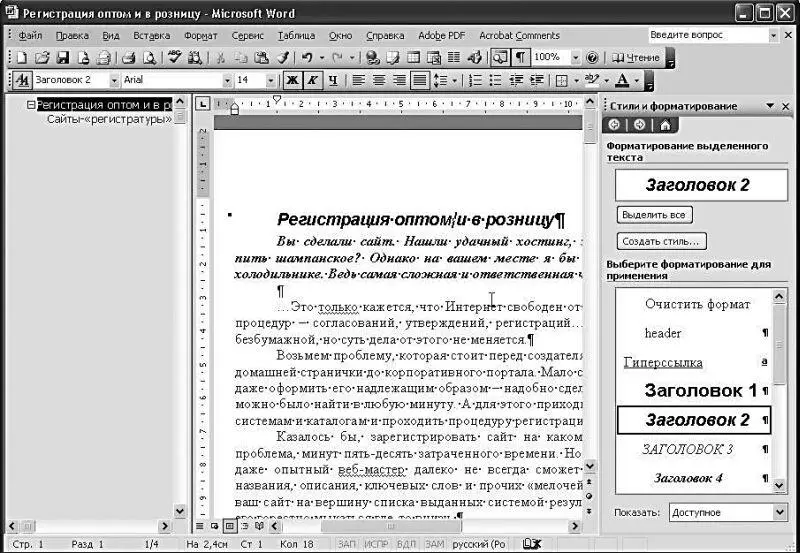
В появившемся Контекстном меню выберите параметр, который вам необходимо изменить, а затем установите нужные вам значения. После завершения операции новый стиль появится в списке стилей на Панели форматирования . Если вы хотите, чтобы созданный вами стиль сохранился в библиотеке стилей и был доступен для работы с другими документами, установите галочку в окошке Добавить в шаблон (Add to Template) в окне изменения или создания нового стиля. Можно также пометить другое окошко – Автоматическое обновление . В этом случае, если вы измените оформление одного элемента текста, к которому применен данный стиль (к примеру, заголовка), точно таким же образом автоматически изменятся и другие элементы с тем же стилем.
Читать дальшеИнтервал:
Закладка:










