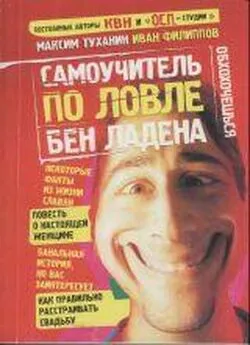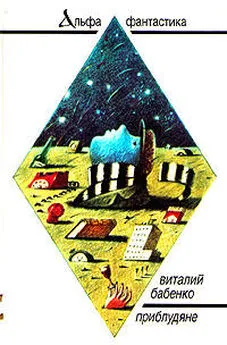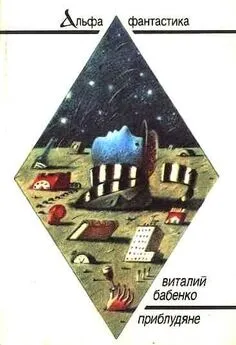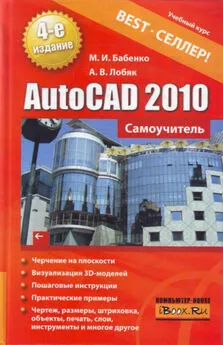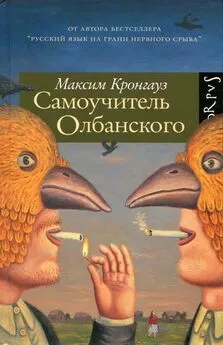Максим Бабенко - AutoCAD 2010. Самоучитель
- Название:AutoCAD 2010. Самоучитель
- Автор:
- Жанр:
- Издательство:неизвестно
- Год:2010
- Город:Москва
- ISBN:978-5-17-067968-3, 978-5-271-28942-2, 978-5-17-067965-2, 978-5-271-28939-2
- Рейтинг:
- Избранное:Добавить в избранное
-
Отзывы:
-
Ваша оценка:
Максим Бабенко - AutoCAD 2010. Самоучитель краткое содержание
AutoCAD 2010. Самоучитель - читать онлайн бесплатно ознакомительный отрывок
Интервал:
Закладка:
Примечание. Тор можно вычерчивать и другими способами: только с помощью мыши или комбинированным способом (мышью и клавиатурой). Эти приемы рассмотрены в последующих подразделах.
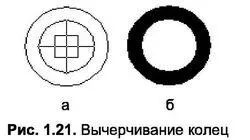
ОДНОСТРОЧНЫЙ ТЕКСТ
К простым объектам AutoCAD можно также отнести объекты однострочного текста (< Single Line Text). Это особый вид текста, специфический для AutoCAD, отличающийся тем, что каждая его строка является отдельным объектом. Как и любой другой объект, после вставки однострочный текст можно форматировать и редактировать.
Однострочный текст характеризуется координатами точки вставки, углом поворота текста, высотой и стилем (рис. 1.22).

По умолчанию вводимый текст отрисовывается слева направо от точки вставки, однако такое ориентирование всегда можно изменить, используя специальные уточняющие параметры выравнивания. Кроме того, при помощи данных параметров появляется возможность вписать текст в заданную область, управляя высотой строки либо пропорциями символов.
Для построения однострочного текста используется команда
Text либо кнопка  Single Line Text (Однострочный текст), расположенная в инструментальной группе Text (Текст) вкладки Annotation (Аннотация).
Single Line Text (Однострочный текст), расположенная в инструментальной группе Text (Текст) вкладки Annotation (Аннотация).
Следует отметить, что для создания многострочного текста {Multiline Text) предусмотрена команда Mtext, которая может быть вызвана кнопкой  Multiline Text (Многострочный текст), также расположенной в инструментальной группе Annotation (Аннотация).
Multiline Text (Многострочный текст), также расположенной в инструментальной группе Annotation (Аннотация).
Данная инструментальная группа позволяет, кроме вставки текста (как однострочного, так и многострочного), осуществлять также его последующее выравнивание (кнопка  Justify text (Выравнивание текста)), редактирование и другие операции, необходимые при работе с текстом.
Justify text (Выравнивание текста)), редактирование и другие операции, необходимые при работе с текстом.
ПРЯМОУГОЛЬНИКИ И МНОГОУГОЛЬНИКИ
Последние два типа объектов, которые можно отнести к простым, – это прямоугольники и многоугольники. Что касается построения прямоугольника, то после выполнения команды Rectang (от Rectangle — прямоугольник) или нажатия кнопки  Rectangle (Прямоугольник), расположенной в инструментальной группе Draw (Рисование) вкладки Ноте (Главная), достаточно ввести в командную строку или указать мышью в графической зоне координаты двух его противолежащих вершин. Кроме того, команда Recta ngимеет несколько уточняющих параметров, позволяющих создать прямоугольник со срезанными фасками или скругленными углами (рис. 1.23).
Rectangle (Прямоугольник), расположенной в инструментальной группе Draw (Рисование) вкладки Ноте (Главная), достаточно ввести в командную строку или указать мышью в графической зоне координаты двух его противолежащих вершин. Кроме того, команда Recta ngимеет несколько уточняющих параметров, позволяющих создать прямоугольник со срезанными фасками или скругленными углами (рис. 1.23).
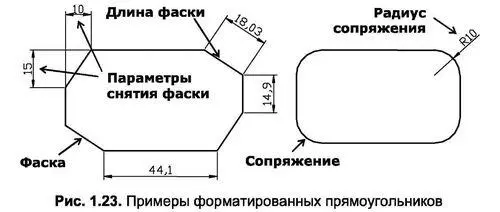
Под многоугольниками в AutoCAD подразумеваются замкнутые, геометрически правильные фигуры с равными внутренними углами и со сторонами одинаковой длины (рис. 1.24). Допустимое максимальное количество сторон для многоугольника равно 1024, а минимальное – 3. Очевидно, что в случае увеличения числа сторон многоугольник будет стремиться к окружности.
Строить многоугольник можно по координатам его центра либо путем указания длины его сторон. В любом случае на первый вопрос придется ввести в командную строку количество вершин многоугольника. После этого способы вычерчивания расходятся в порядке ввода уточняющих параметров. Так, в первом случае необходимо задать центр воображаемой окружности, участвующей в построении, а затем указать способ привязки к ней – вписанный или описанный многоугольник. Далее достаточно будет только указать радиус воображаемой окружности, а длину стороны многоугольника AutoCAD высчитает автоматически.
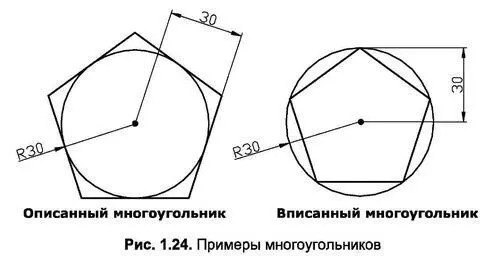
При использовании второго способа построения следует ввести координаты начальной и конечной точек условного отрезка, с которым будет совмещена одна из его сторон.
В каждом из указанных способов построения необходимо пользоваться командой Polygon или кнопкой  Polygon (Многоугольник), расположенной в инструментальной группе Draw (Рисование) вкладки Ноте (Главная).
Polygon (Многоугольник), расположенной в инструментальной группе Draw (Рисование) вкладки Ноте (Главная).
Построение отрезков
Отрезки являются одним из основных объектов чертежа. Совокупность отрезков, имеющих общие вершины, образуют линии, которые, в свою очередь, могут быть ломаными или лежащими на одной оси. Для построения отрезка, как уже было отмечено выше, используется команда Line или соответствующая ей кнопка  Line (Отрезок), расположенная в инструментальной группе Draw (Рисование) вкладки Ноте (Главная).
Line (Отрезок), расположенная в инструментальной группе Draw (Рисование) вкладки Ноте (Главная).
Существует несколько приемов использования указанной команды. Для их освоения рассмотрим ряд примеров.
Пример 1.4
Построение замкнутого контура
Данный пример демонстрирует назначение параметра Close, используемого с командой Line. Этот параметр автоматически выбирает координаты конца последнего отрезка в случае, если совокупность отрезков одной линии имеет форму ломаной.
В задании необходимо построить замкнутый контур, образованный тремя отрезками, которые, в свою очередь, являются сегментами одной ломаной линии. Построение линии выполняется путем ввода координат трех точек. Замыкание контура осуществляется выбором параметра Close, уточняющего способ завершения работы с командой Line.
Рассмотрим порядок выполнения задания.
Конец ознакомительного фрагмента.
Текст предоставлен ООО «ЛитРес».
Прочитайте эту книгу целиком, купив полную легальную версию на ЛитРес.
Безопасно оплатить книгу можно банковской картой Visa, MasterCard, Maestro, со счета мобильного телефона, с платежного терминала, в салоне МТС или Связной, через PayPal, WebMoney, Яндекс.Деньги, QIWI Кошелек, бонусными картами или другим удобным Вам способом.
Интервал:
Закладка: