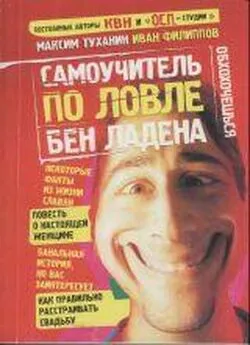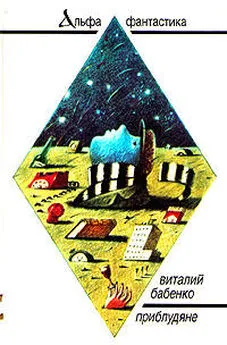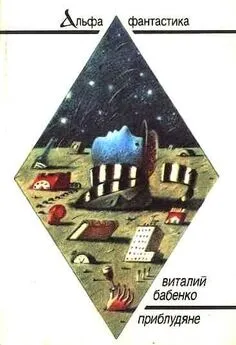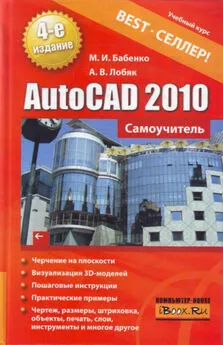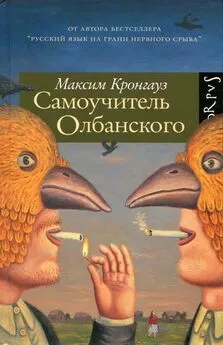Максим Бабенко - AutoCAD 2010. Самоучитель
- Название:AutoCAD 2010. Самоучитель
- Автор:
- Жанр:
- Издательство:неизвестно
- Год:2010
- Город:Москва
- ISBN:978-5-17-067968-3, 978-5-271-28942-2, 978-5-17-067965-2, 978-5-271-28939-2
- Рейтинг:
- Избранное:Добавить в избранное
-
Отзывы:
-
Ваша оценка:
Максим Бабенко - AutoCAD 2010. Самоучитель краткое содержание
AutoCAD 2010. Самоучитель - читать онлайн бесплатно ознакомительный отрывок
Интервал:
Закладка:
инструментальные группы – каждая вкладка имеет набор инструментальных групп с набором пиктограмм, связанных с выполнением определенных команд AutoCAD;
панель быстрого доступа – позволяет вызывать часто используемые команды;
рабочая область — безграничная зона главного окна, предназначенная для разработки чертежей;
командная строка – окно, используемое для ввода команд и вывода информации о реакции на них системы;
строка состояния — строка, содержащая информацию о координатах перекрестия курсора, а также о состоянии режимов вычерчивания;
быстрый поиск — панель, позволяющая найти в справке интересующую информацию;
заголовок окна – отображает название текущего чертежа;
панель рабочего пространства — содержит в себе различные настройки по редактированию рабочего места пользователя, а также позволяет настраивать масштаб и отображение рабочей области.
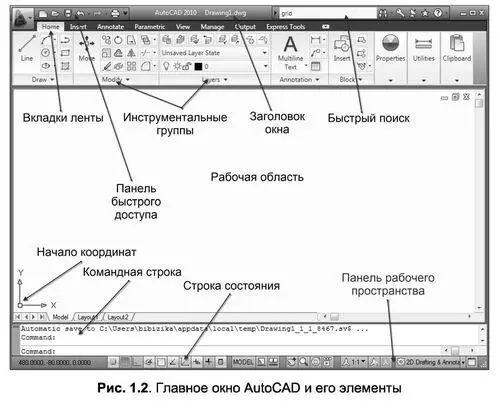
ЛЕНТА
Изучение интерфейса любой программы начинается с панели меню. Начиная с версии 2009, разработчики полностью изменили интерфейс программы AutoCAD, поэтому привычная панель меню заменена лентой, на которой расположены вкладки. Каждая из вкладок содержит в себе набор инструментальных групп, а на них, в свою очередь, расположены команды для создания и работы с объектами. На ленте присутствуют такие вкладки:
Ноте (Главная) – на данной вкладке расположены инструментальные группы, позволяющие использовать простые объекты, изменять текущие объекты на чертеже, выполнять операции со слоями, аннотациями и блоками, редактировать свойства линий, а также представлен набор утилит (встроенный калькулятор, быстрое выделение и т. д.);
Insert (Вставка) – эта вкладка дает возможность использовать команды вставки блоков, внешних ссылок и объектов других приложений;
Annotate (Аннотации) – содержит средства, необходимые для вставки текста, таблиц и размеров в чертеж;
Parametric (Параметризация) – вкладка содержит команды, предназначенные для создания параметрических объектов, вид которых определяется автоматически заданием определенного параметра, например длины или диаметра.
View (Вид) – дает возможность использовать команды управления экраном, панорамирования, переключения режимов пространства листа и пространства модели, установки точки наблюдения, удаления невидимых линий, закраски, тонирования, управления параметрами дисплея;
Manage (Управление) – позволяет управлять настройками пользовательского интерфейса, а также редактировать и создавать макросы;
Output (Вывод) – содержит команды, необходимые для печати чертежа, а также экспортирования настроек;
Express Tools (Экспресс-инструменты) – содержит команды вызова пакета Express Tools. Данный пакет является устаревшим и включается в поставку AutoCAD только для тех пользователей, которые к нему привыкли. Скорее всего, при установке с параметрами по умолчанию этой вкладки в системе меню AutoCAD может не оказаться.
Ленту легко настраивать: например, ее можно свернуть или закрыть. Захватывая мышью край панелей, их можно легко реорганизовать или закрыть (аналогично панелям инструментов в более старых версиях программы). Все эти панели можно редактировать, настраивая тем самым пользовательский интерфейс.
Чтобы скрыть ленту, необходимо нажать кнопку  , которая находится справа от названий вкладок ленты. Для раскрытия ленты необходимо повторно нажать ту же кнопку.
, которая находится справа от названий вкладок ленты. Для раскрытия ленты необходимо повторно нажать ту же кнопку.
МЕНЮ ПРИЛОЖЕНИЯ
Над лентой в левом верхнем углу экрана AutoCAD расположена кнопка  , которая открывает меню приложения (рис. 1.3). С помощью данного меню можно выполнять различные операции с чертежами, файлами и листами чертежей.
, которая открывает меню приложения (рис. 1.3). С помощью данного меню можно выполнять различные операции с чертежами, файлами и листами чертежей.
В меню приложения доступны такие подменю:
New (Новый) – позволяет создавать новые листы в чертежах, а также новые чертежи;
Open (Открыть ) – позволяет открыть сохраненные файлы чертежей, листов и настроек;
Save (Сохранить) – сохраняет текущий чертеж в стандартном формате AutoCAD.dwg;
Save As (Сохранить как) – позволяет сохранить текущий чертеж в других форматах (.dwg, dwt, dws, dwx), предусмотренных в AutoCAD;
Export (Экспорт) – экспортирует чертеж в другой формат (например:.eps, bmp, pdf);
Print (Печать) – позволяет печатать чертеж, изменять настройки печати, принтера, а также настройки листа чертежа;
Publish (Публикация) – служит для публикации пакета чертежей в многолистном формате;
Send (Отправить) – отправляет чертеж по e-mail;
Drawing Utilities (Чертежные утилиты) – позволяет редактировать настройки чертежа, изменять единицы измерения и другие параметры;
Close (Закрыть) – закрывает текущий чертеж или же все открытые чертежи.
В правой верхней части меню содержится поле быстрого поиска. Оно позволяет искать необходимые команды в данном меню (для этого следует ввести в это поле нужную команду).
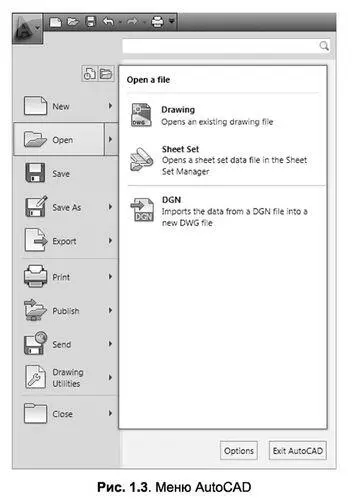
В правой нижней части меню находятся кнопки Options (Настройки) и Exit AutoCAD (Выйти из AutoCAD). Они позволяют соответственно изменить настройки и выйти из программы.
РАБОЧАЯ ОБЛАСТЬ
Как уже было отмечено, рабочая область главного окна AutoCAD, в отличие от многих других приложений, безгранична, что позволяет выполнять чертежи объектов в реальных масштабах (например, системы водоснабжения города).
Снизу графический экран обрамляют ярлыки вкладок Model (Модель), Layoutl (Jlucml), Layout2 (JIucm2) (рис. 1.4). Они используются для переключения между пространствами модели и листа. Треугольные кнопки слева от вкладок позволяют передвигаться по вкладкам (аналогично листам в книге Microsoft Excel) в обоих направлениях. Справа от ярлыков вкладок расположена горизонтальная линейка прокрутки для графического экрана. По умолчанию активной всегда является вкладка Model (Модель).
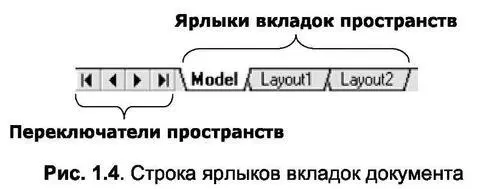
Основным инструментом разработки чертежей, неразрывно связанным с графической областью, является перекрестие курсора (рис. 1.5) с «прицелом» (а) или без него (б). Перекрестие предназначено для указания координат точек на чертеже при помощи мыши, а «прицел» – для выбора объектов на запрос команд редактирования.
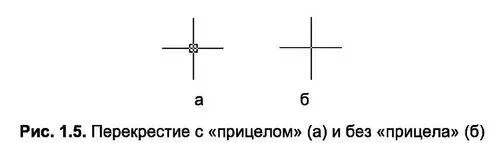
Примечание. Перекрестие курсора автоматически изменяется на перекрестие с «прицелом» при запросе системы выбора объектов в командах редактирования. Обратный процесс происходит, если система запрашивает координаты точки.
Читать дальшеИнтервал:
Закладка: