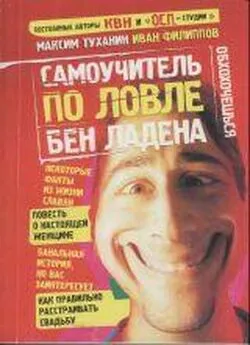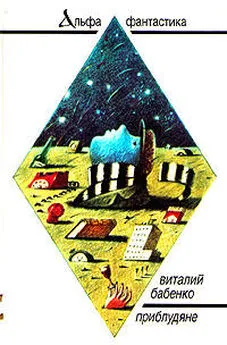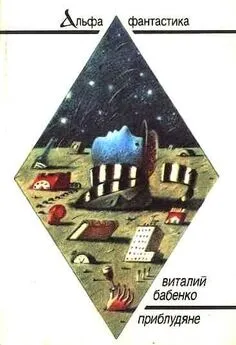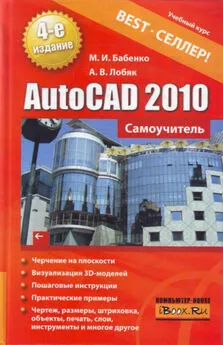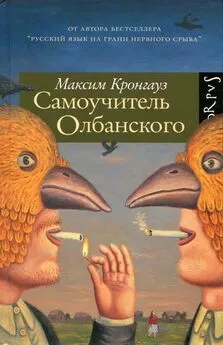Максим Бабенко - AutoCAD 2010. Самоучитель
- Название:AutoCAD 2010. Самоучитель
- Автор:
- Жанр:
- Издательство:неизвестно
- Год:2010
- Город:Москва
- ISBN:978-5-17-067968-3, 978-5-271-28942-2, 978-5-17-067965-2, 978-5-271-28939-2
- Рейтинг:
- Избранное:Добавить в избранное
-
Отзывы:
-
Ваша оценка:
Максим Бабенко - AutoCAD 2010. Самоучитель краткое содержание
AutoCAD 2010. Самоучитель - читать онлайн бесплатно ознакомительный отрывок
Интервал:
Закладка:
Рассмотрим в качестве примера синтаксис команды Circle, которая имеет три параметра:
Command:Circle
Specify center point for circle or [3P/2P/Ttr (tan tan radius)]:
<���Ввод координат центра окружности или указание одного из уточняющих параметров команды>
где ЗР, 2Р, Ttr (tan tan radius) – возможные параметры команды Circle.
Для того чтобы продолжить работать с командой Circle, необходимо ввести название одного из возможных параметров. После этого последует запрос координат точек или другого параметра.
Примечание. Для выбора одного из параметров активной команды нет необходимости набирать название параметра целиком – достаточно ввести часть его названия, которая в командной строке выделена прописными буквами. Например, для ввода параметра Diameter достаточно ввести букву D, а для параметра BEgin – BE.
В данной книге, приводя примеры листингов, авторы будут помещать в угловые скобки <���…> пояснение к действию, которое вы должны выполнить в ответ на запрос активной команды. Разумеется, в командной строке AutoCAD данной информации не будет.
Пример 1.1
Построение окружности с использованием координат центра и диаметра
В задании необходимо построить окружность, задав координаты ее центра (100, 200) и значение диаметра (40), применив при этом параметр D (Diameter) команды Circle.
Рассмотрим порядок выполнения задания (листинг 1.1). 1. Сначала необходимо ввести в командную строку название команды (Circle) и нажать Enter.Появившееся сразу после этого сообщение предлагает на выбор несколько способов построения окружности. По умолчанию (если исключить параметры) AutoCAD предлагает ввести координаты центра окружности.
2. Теперь следует назначить координаты центра окружности, для чего достаточно ввести в командную строку 100,200 и нажать Enter.Появившееся сразу после этого сообщение предлагает на выбор два варианта дальнейших построений – ввод радиуса (по умолчанию) или диаметра (в виде параметра).
3. Далее необходимо ввести параметр D, нажать Enterи когда AutoCAD «переключится» на параметр, задать значение диаметра 40.
Листинг 1.1
Построение окружности по координатам центра и диаметру
Command: Circle
Specify center point for circle or [3P/2P/Ttr (tan tan radius)]: 100,200
Specify radius of circle or [Diameter]: D
Specify diameter of circle: 40
Следует отметить, что вводить параметры команд можно и с помощью контекстных меню командного режима (см. выше). При этом контекстное меню можно вызвать только в том случае, если в строке команд после названия команды в квадратных скобках представлен набор доступных параметров. Другими словами, контекстное меню вызывается в случае активности какой– либо команды, и только при наличии у нее уточняющих параметров.
Пример 1.2
Построение окружности по двум точкам при помощи контекстного меню
В задании необходимо построить окружность по двум точкам с координатами (100, 150) и (200, 250), применив при этом параметр 2Р команды Circle при помощи контекстного меню командного режима.
Рассмотрим порядок выполнения задания.
1. Как и в предыдущем примере, в первую очередь следует ввести в командную строку название команды Circle, после чего нажать Enter.Появившееся сразу после этого сообщение предлагает на выбор несколько способов построения окружности. Один из них – построение по двум точкам (параметр 2Р).
2. Затем необходимо щелкнуть правой кнопкой мыши в любом месте графической зоны и в появившемся контекстном меню выбрать параметр 2Р.
3. В ответ на появившийся после этого в командной строке вопрос (Specify first end point of circle's diameter) следует ввести координаты первой точки (100,150) и нажать Enter.
4. Затем в ответ на аналогичный вопрос необходимо ввести координаты второй точки (200,250) и снова нажать Enter.Сразу после этого на экране будет отображена окружность.
5. Для установки диаметра можно воспользоваться координатами введенных ранее точек и следующей последовательностью команд:
1) Ввести в строку подсказки название команды (Line) и нажать Enter.
2) В ответ на первый вопрос указать координаты точки начала линии (100,150) и нажать Enter.
3) В ответ на второй вопрос необходимо ввести координаты точки конца линии (200,250), затем дважды нажать Enter.
Построенная таким образом окружность с диаметром представлена на рис. 1.14, а протокол диалога AutoCAD и пользователя в этом случае будет иметь следующий вид (листинг 1.2).
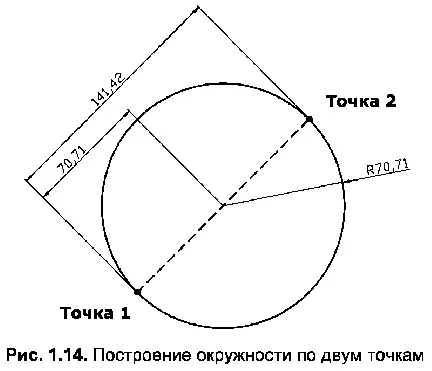
Листинг 1.2
Построение окружности по двум точкам при помощи контекстного меню
Command: Circle
Specify center point for circle or [3P/2P/Ttr (tan tan radius)]: 2P
Specify first end point of circle's diameter: 100,150
Specify second end point of circle's diameter: 200,250
Command: Line
Specify first point: 100,150
Specify next point or [Undo]: 200,250
Отмена и повторение команд
ОТМЕНА КОМАНД
В продолжение предыдущего подраздела рассмотрим приемы, предусмотренные в AutoCAD, по отмене и повтору ранее выполненных команд. Владение этими приемами позволит эффективно удалять ошибочно введенные команды и восстанавливать ошибочно отмененные.
Вначале опишем приемы отмены, которые можно разделить на два вида – отказ от выполнения обрабатываемой команды и отказ от уже выполненной команды. В первом случае достаточно нажать Esc, а во втором – воспользоваться одной из двух команд: U и Undo.
Команда U позволяет отменить последнюю команду. Ее можно вызвать либо путем ввода в командную строку, либо традиционно – нажав на кнопку  , расположенную на панели быстрого доступа.
, расположенную на панели быстрого доступа.
В свою очередь, команда Undo позволяет отменить сразу группу команд. При вызове команды Undo в командной строке появляется следующая подсказка:
Command: Undo
Enter the number of operations to undo or [Auto/Control/ BEgin/End/Mark/Back] <1>: <���Ввод количества отменяемых команд или выбор одного из возможных уточняющих параметров>
Параметры команды Undo следующие:
< 1 > – количество отменяемых по умолчанию команд;
Auto – включение режима, в котором группа команд рассматривается как одна команда, и одновременно отменяется действие всей группы. Если режим выключен (значение OFF), то каждая команда группы рассматривается как отдельная команда;
Control – позволяет задать количество отменяемых шагов при выполнении команды Undo (параметр имеет свои собственные, приведенные ниже, опции);
BEgin и End – используются для создания группы последовательных команд, рассматриваемой командами Undo или U как одна команда. Параметр BEgin вводится для обозначения начала группы, а параметр End устанавливает конец группы;
Читать дальшеИнтервал:
Закладка: