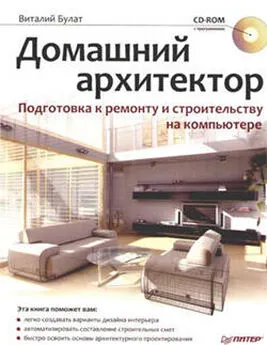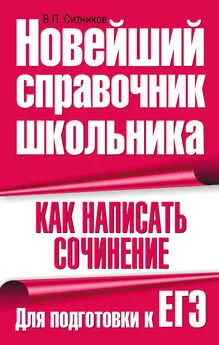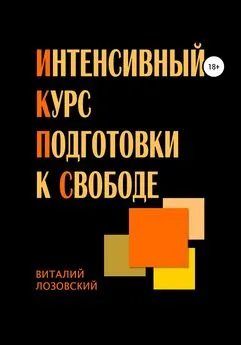Виталий Булат - Домашний архитектор. Подготовка к ремонту и строительству на компьютере
- Название:Домашний архитектор. Подготовка к ремонту и строительству на компьютере
- Автор:
- Жанр:
- Издательство:046ebc0b-b024-102a-94d5-07de47c81719
- Год:2008
- Город:Санкт-Петербург
- ISBN:978-5-388-00181-8
- Рейтинг:
- Избранное:Добавить в избранное
-
Отзывы:
-
Ваша оценка:
Виталий Булат - Домашний архитектор. Подготовка к ремонту и строительству на компьютере краткое содержание
Проблема ремонта и строительства жилья актуальна во все времена. Ни для кого не секрет, как много нужно внимания, фантазии, точных расчетов и финансовых вложений, чтобы создать в своем доме комфортные условия для работы и отдыха. Но что делать, если вы ничего не понимаете в планировке помещений, отделочных работах и разработке интерьеров, а цены на услуги архитектурно-строительных и дизайнерских фирм отбивают всякое желание затевать ремонт? Обратитесь к специальным программам, которые помогут вам сориентироваться на каждом этапе ремонта и представить, как будет выглядеть дом или квартира в конечном итоге и в какую сумму вам это обойдется.
Домашний архитектор. Подготовка к ремонту и строительству на компьютере - читать онлайн бесплатно ознакомительный отрывок
Интервал:
Закладка:
Редактируются изолинии с помощью характерных точек. Разомкнуть изолинию нельзя.
Кнопка CAD Tools

(CAD-инструментарий) открывает доступ к функциям построения графических примитивов – многоугольников, дуг, окружностей, эллипсов и пр. Все указанные примитивы отображаются на панели выбора объектов.
С помощью команды Deck Tool

(Террасы) в модели коттеджа строятся террасы. Террасы в основании могут принимать форму произвольного многоугольника, поэтому, чтобы создать террасу, в плане необходимо последовательно задать все вершины габаритного многоугольника. Соединять первую и последнюю точку нет необходимости: достаточно нажать Esc, и программа автоматически построит замкнутый многоугольник по указанным точкам.
По умолчанию терраса создается с бордюрами и перилами со всех сторон. Однако после построения данный объект можно настроить на свое усмотрение. Для этого необходимо выделить на плане одну из сторон террасы и дважды щелкнуть на ней кнопкой мыши. Появится окно (рис. 2.43), в котором настраивается высота перил (поле Handrail Height (Высота поручней)), высота от поверхности земли до балюстрады (Baluster Spacing (Размер балюстрады)), указывается, устраивать ли перила (флажок Include Handrail (Включить поручни)) и бордюры (флажок Include Skirt Trim (Включить бордюры)). Если в этом окне переключатель установлен в положение Apply To Selected Side (Применить к выбранной стороне), то сделанные настройки будут применены только для выделенной стороны габаритного многоугольника, обозначающего террасу (то есть стороны, для которой было вызвано окно настроек). Если переключатель установлен в положение Apply To Entire Deck (Применить ко всей террасе), изменения параметров коснутся каждой стороны террасы.
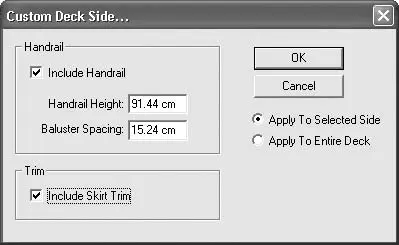
Рис. 2.43.Окно параметров террасы
Манипулируя перечисленными параметрами, можно создавать террасы, открытые с одной или нескольких сторон.
Фактически это все команды, предназначенные для создания строительных элементов в проектируемом коттедже.
На горизонтальной панели инструментов остались нерассмотренными две кнопки, открывающие доступ к базе данных с элементами интерьера и экстерьера.
Кнопка Plant Tool

(Растения) позволяет размещать на плане готовые модели растений, что придает трехмерной модели реалистичность. В программе есть три типа растений, которые можно использовать для оформления окружения коттеджа:
• Trees (Деревья) – набор хвойных и лиственных деревьев;
• Shrubs (Кустарник) – различные виды кустарника;
• Annuals (Однолетние растения) – небольшие однолетние растения.
Чтобы получить доступ к экземплярам того или иного типа растения, необходимо воспользоваться одной из команд кнопки Plants (Растения) (рис. 2.44).
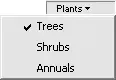
Рис. 2.44.Меню кнопки Plants (Растения)
Большинство моделей растений в демоверсии программы недоступны (их изображения на панели выбора объектов перечеркнуты), однако имеющихся для примера достаточно.
Для размещения растения около дома нужно перетянуть его с панели выбора объектов и установить в нужном месте.
Кнопка Object Tool

(Объекты) предназначена для размещения внутри коттеджа и за его пределами объектов интерьера и экстерьера. Объекты разделены на группы, переключаться между которыми можно с помощью команд кнопки Objects (Объекты), размещенной над панелью выбора (рис. 2.45).
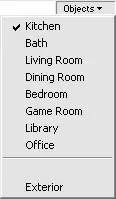
Рис. 2.45.Меню кнопки Objects (Объекты)
Элементы интерьера разбиты на следующие группы:
• Kitchen (Кухня);
• Bath (Ванная);
• Living Room (Гостиная);
• Dinning Room (Столовая);
• Bedroom (Спальня);
• Game Room (Игровая комната);
• Library (Библиотека);
• Office (Офис).
Каждый раздел содержит объекты (преимущественно мебель) соответственно названию.
Из элементов экстерьера в демоверсии доступны только несколько видов колон и полукруглые окна для чердаков. В полноценной версии программы все элементы доступны для редактирования и изменения через 3D Furniture Workshop (3D-мастерская мебели). В демоверсии возможны только настройки, предложенные по умолчанию.
Для завершения рассмотрения функционала Super Home Suite следует уделить внимание командам вертикальной панели инструментов.
Эта панель находится в левой части окна программы и содержит следующие кнопки.
• Pointer Tool

(Указатель) – переводит систему в режим указания или выбора объектов на плане. Кнопка используется для завершения работы той или иной команды, так как при запущенной инструментальной функции выделение или редактирование объектов плана двойным щелчком кнопки мыши невозможно.
• Rotate Tool

(Вращение) – действие аналогично команде меню Edit → Rotate (Правка → Вращение).
• Dimension Tool

(Размеры) – предназначена для построения дополнительных линейных размеров на плане. Для нанесения размера сначала необходимо последовательно, не отпуская кнопки мыши, указать две точки, между которыми измеряется расстояние, после чего, отпустив кнопку мыши, немного в стороне указать третью точку, обозначающую размещение относительно первых двух точек размерной линии.
Созданный размер (рис. 2.46) можно редактировать с помощью перетаскивания характерных точек или двойным щелчком кнопки мыши. Во втором случае отобразится окно настроек размера (см. рис. 2.18). Это окно вы можно также вызвать, дважды щелкнув кнопкой мыши на кнопке Dimension Tool (Размеры).
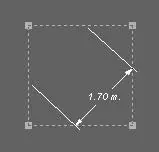
Рис. 2.46.Дополнительный линейный размер на плане
• Text Tool

(Текст) – создает на плане произвольный текст. Для изменения шрифта необходимо вызвать стандартное окно Windows для выбора типа и параметров шрифта. Это можно сделать двумя способами: дважды щелкнув кнопкой мыши на кнопке Text Tool (Текст), чтобы выбрать шрифт для текста, который собираетесь вводить, или дважды щелкнув кнопкой мыши на имеющемся на плане тексте для изменения его шрифта и параметров.
• Pan Tool

(Перемещение) – позволяет перемещать все изображение плана в пределах клиентской области окна программы. Эта функция дает возможность лучше рассмотреть вычерченное изображение. Для перемещения выполните команду, нажмите кнопку мыши, поместив указатель в любую точку плана, после чего переместите его – все изображение переместится вместе с указателем.
Читать дальшеИнтервал:
Закладка: