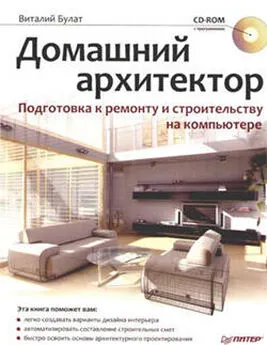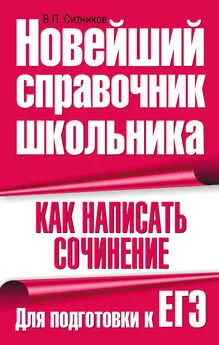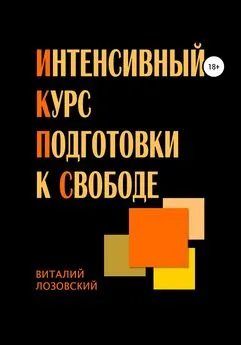Виталий Булат - Домашний архитектор. Подготовка к ремонту и строительству на компьютере
- Название:Домашний архитектор. Подготовка к ремонту и строительству на компьютере
- Автор:
- Жанр:
- Издательство:046ebc0b-b024-102a-94d5-07de47c81719
- Год:2008
- Город:Санкт-Петербург
- ISBN:978-5-388-00181-8
- Рейтинг:
- Избранное:Добавить в избранное
-
Отзывы:
-
Ваша оценка:
Виталий Булат - Домашний архитектор. Подготовка к ремонту и строительству на компьютере краткое содержание
Проблема ремонта и строительства жилья актуальна во все времена. Ни для кого не секрет, как много нужно внимания, фантазии, точных расчетов и финансовых вложений, чтобы создать в своем доме комфортные условия для работы и отдыха. Но что делать, если вы ничего не понимаете в планировке помещений, отделочных работах и разработке интерьеров, а цены на услуги архитектурно-строительных и дизайнерских фирм отбивают всякое желание затевать ремонт? Обратитесь к специальным программам, которые помогут вам сориентироваться на каждом этапе ремонта и представить, как будет выглядеть дом или квартира в конечном итоге и в какую сумму вам это обойдется.
Домашний архитектор. Подготовка к ремонту и строительству на компьютере - читать онлайн бесплатно ознакомительный отрывок
Интервал:
Закладка:
Кнопка 3D Shadows

(3D-тени) включает и отключает прорисовку теней в трехмерном изображении. В нажатом состоянии пиктограмма кнопки примет вид

а в окне трехмерного представления отобразятся тени с учетом настроек интенсивности и направления источника освещения.
Действие данной кнопки дублирует команда меню View → 3D Shadows (Вид → 3D-тени).
Последняя кнопка панели инструментов окна трехмерного представления – Render 3D Final Quality

(Сформировать 3D-изображение окончательного качества) – запускает процесс визуализации, в котором формируется максимально реалистичное изображение построенной модели с учетом размещения, точки взгляда, наложенных текстур, настроек света и пр.
Качество визуализируемого изображения устанавливается с помощью одной из команд меню View → 3D Final Quality (Вид → Окончательное качество 3D-изображения) (рис. 2.26). Чем выше качество создаваемого изображения, тем больше времени нужно на визуализацию.
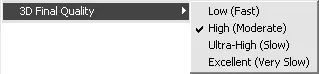
Рис. 2.26.Группа команд для установки качества визуализации
Рассмотрение функций и возможностей окна трехмерного представления закончено. Перед тем как перейти к практическому примеру, необходимо изучить функционал по построению коттеджей и окружающих их объектов.
Команды горизонтальной и вертикальной панели инструментов
Практически все возможности создания и редактирования объектов плана коттеджа реализованы в функциональных кнопках на горизонтальной и вертикальной панелях инструментов. Далее они будут подробно описаны. С функционалом каждой из этих команд читатель сможет также ознакомиться в конце данной главы при рассмотрении практического примера.
Первой следует команда для создания одного из главных элементов коттеджа – стен. Она называется Wall Tool

(Стены). После ее выполнения можно действовать следующими способами.
• Вручную начертить план проектируемого здания, состоящий из любой последовательности прямолинейных стен.
• Выбрать и перетащить на план какую-либо из присутствующих в программе заготовок (они собраны на панели выбора справа от главного окна программы). В этом случае сначала нужно убедиться, что размеры и планировка перетаскиваемого изображения подходят для коттеджа.
• Одновременно воспользоваться первым и вторым способами, то есть сначала перетащить на план какую-либо простую заготовку (например, контур внешних стен), после чего доработать ее вручную. Вставленное типовое изображение редактируется так же, как и любые стены, созданные вручную.
Параметры стен и их настройка были описаны ранее (раздел «Главное меню программы», см. рис. 2.16–2.17). Следует добавить несколько слов о порядке построения и редактирования стен на плане.
Для создания стены после нажатия кнопки Wall Tool (Стены) установите указатель мыши в точку плана, где будет начинаться стена, и нажмите кнопку мыши. Не отпуская ее, отведите указатель в сторону – между начальной точкой и указателем будет создано временное изображение стены (по умолчанию оно оранжевого цвета). Вне зависимости от того, включена в программе автоматическая простановка размеров на стенах или нет (Options → Automatic Dimensioning (Настройки → Автоматическая простановка размеров)), при построении стены над ней отобразится ее текущая длина в выбранных единицах измерения. Для завершения построения стены отпустите кнопку мыши. Точка, в которой в это время был указатель, станет конечной точкой созданной стены. Если автоматическая простановка размеров на стенах отключена, после фиксации стены авторазмер исчезнет.
При редактировании стены, равно как и любого геометрического объекта на плане, возможны два варианта: редактирование с помощью характерных точек и редактирование по двойному щелчку кнопкой мыши.
В первом случае необходимо один раз щелкнуть кнопкой мыши на изображении стены. На ее краях появятся маленькие черные квадраты – характерные точки. Перетаскивая их в пределах плана при помощи кнопки мыши, можно изменять длину стены и/или угол ее наклона относительно горизонтали.
После двойного щелчка кнопкой мыши на объекте на экране должно появиться окно с его настройками. Для стен это окно было описано ранее (см. рис. 2.16).
Оба способа не являются взаимоисключающими, а дополняют друг друга.
За одно выполнение команды Wall Tool (Стены) можно создавать любое количество стен. Если начальная точка новой стены располагается близко к конечной точке другой, программа автоматически объединит их в одну стену или контур из стен (рис. 2.27). Теперь соединенные стены, как по двойному щелчку кнопкой мыши, так и перетаскиванием, будут редактироваться как одно целое.
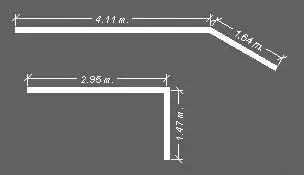
Рис. 2.27.Автоматически соединенные стены
За Wall Tool (Стены) идет команда Door Tool

(Двери) для создания дверей в стенах разрабатываемого коттеджа. Перед выполнением этой команды необходимо построить в плане хотя бы одну стену. В противном случае система выдаст предупреждающее сообщение, в котором предложит щелкнуть кнопкой мыши на стене плана.
В программе Super Home Suite есть различные типы дверей. Они отличаются по размерам, назначению и внешнему виду. В демоверсии доступны следующие из них:
• Cased Openings (Дверные проемы) – отверстия в стене с дверной рамой, самих дверей нет;
• Interior Doors (Внутренние двери) – двери, соединяющие комнаты и другие внутренние помещения дома;
• Exterior Doors (Внешние двери) – входные двери в коттедж;
• Sliding Glass Doors (Стеклянные раздвижные двери) – раздвижные двустворчатые двери из стекла. Они чаще всего устанавливаются для выхода в сад;
• Garage Doors (Двери гаража) – двери для гаража.
Тип двери выбирается до ее построения в меню кнопки Doors (Двери), которая находится над панелью выбора объектов (рис. 2.28).
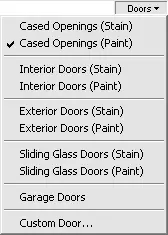
Рис. 2.28.Меню кнопки Doors (Двери)
Каждый тип (кроме дверей для гаража) (см. рис. 2.28) может быть с наложенными текстурами (Stain) (как правило, это текстура под дерево на самих дверях, если они не стеклянные, и на дверной раме) или без них (Paint). Во втором случае текстуры можно наложить в окне трехмерного представления, что было описано ранее.
При определении типа на панели выбора объектов отображается набор дверей-заготовок, любую из которых можно перетащить на стену плана. На рис. 2.29 показаны изображения панели при выбранных различных типах дверей. Порядок размещения панелей на рисунке отвечает порядку, в котором были перечислены типы дверей выше (все двери показаны с наложенными текстурами). Предложенные заготовки отличаются только размерами.
Читать дальшеИнтервал:
Закладка: