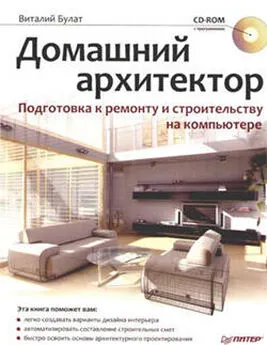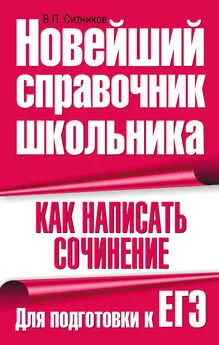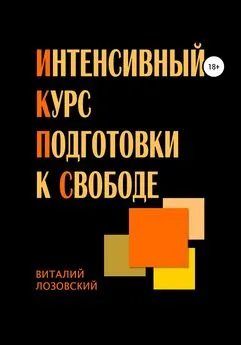Виталий Булат - Домашний архитектор. Подготовка к ремонту и строительству на компьютере
- Название:Домашний архитектор. Подготовка к ремонту и строительству на компьютере
- Автор:
- Жанр:
- Издательство:046ebc0b-b024-102a-94d5-07de47c81719
- Год:2008
- Город:Санкт-Петербург
- ISBN:978-5-388-00181-8
- Рейтинг:
- Избранное:Добавить в избранное
-
Отзывы:
-
Ваша оценка:
Виталий Булат - Домашний архитектор. Подготовка к ремонту и строительству на компьютере краткое содержание
Проблема ремонта и строительства жилья актуальна во все времена. Ни для кого не секрет, как много нужно внимания, фантазии, точных расчетов и финансовых вложений, чтобы создать в своем доме комфортные условия для работы и отдыха. Но что делать, если вы ничего не понимаете в планировке помещений, отделочных работах и разработке интерьеров, а цены на услуги архитектурно-строительных и дизайнерских фирм отбивают всякое желание затевать ремонт? Обратитесь к специальным программам, которые помогут вам сориентироваться на каждом этапе ремонта и представить, как будет выглядеть дом или квартира в конечном итоге и в какую сумму вам это обойдется.
Домашний архитектор. Подготовка к ремонту и строительству на компьютере - читать онлайн бесплатно ознакомительный отрывок
Интервал:
Закладка:
Следующая команда – Virtual Ruler (Виртуальная линейка) – аналогична одноименной кнопке, действия которой были описаны выше.
Команда Dimension Properties (Свойства размеров) дает возможность настраивать тип стрелок и формат текста на размерах. Настройка осуществляется в окне Dimensions (Размеры) (рис. 2.18): в области Style (Стиль) выбирается тип стрелки, а нажатие кнопки Font (Шрифт) выводит окно настройки шрифта размерной надписи.
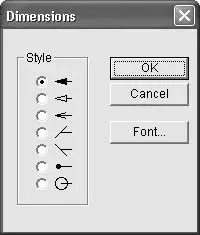
Рис. 2.18.Окно настройки размеров
Изменение характеристик размеров также не касается созданных размеров. Значительно удобнее редактировать параметры размеров двойным щелчком кнопки мыши (отобразится то же окно).
Две следующие команды меню (Automatic Dimensioning (Автоматическая простановка размеров) и Window/Door Callouts (Размеры на окнах и дверях)) дублируют команды кнопки Associative Dimensioning (Ассоциативная простановка размеров). Первая (Automatic Dimensioning (Автоматическая простановка размеров)) управляет видимостью размеров стен на плане построенного коттеджа, вторая (Window/Door Callouts (Размеры на окнах и дверях)) – отображением размеров окон и дверей.
Выполнение команды Text (Текст) выводит на экран стандартное окно Windows для настройки шрифта. Установленные параметры шрифта будут применяться ко всем текстовым объектам, создаваемым после этого на плане (размерные надписи сюда не входят).
Две последние команды меню Options (Настройки) управляют возрастом растений (преимущественно деревьев), которыми можно окружить коттедж для лучшей визуализации. Команда Planting Age (Возраст растений) задает текущий возраст растений, а Plant Growth Projection (Прогноз роста растений) выводит одноименное окно, в котором задается максимальный возраст деревьев. Это значение будет предельным при установке возраста растений с помощью Plant Growth (Рост деревьев) (см. рис. 2.3).
На этом рассмотрение главного меню программы Super Home Suite завершено. Некоторые из оставшихся пунктов меню дублируются функциональными командами и будут рассмотрены далее.
Следующим шагом в освоении программы будет изучение возможностей одного из важных элементов интерфейса, неоднократно упоминавшегося ранее, – окна трехмерного представления.
Окно трехмерного представления
Особое внимание стоит уделить фреймовому окну, в котором рисуется трехмерная модель построенного коттеджа, и возможностям, предоставляемым в нем.
Для лучшего освоения работы с этим окном создайте небольшой проект, состоящий только из стен коттеджа. Для этого с помощью команды File → New (Файл → Новый) создайте новый проект.
Примечание
Убедитесь, что в системе установлена метрическая система измерения. Для этого выполните команду Design → Unit of Measure (Проектирование → Единицы измерения). Если система измерений английская, измените ее на метрическую (после создания нового проекта программа автоматически переходит в режим измерения длин в футах и дюймах).
По умолчанию справа от главного окна на функциональной панели выбора отображаются заготовки планировки коттеджа (см. рис. 2.1), включающие как целые помещения, так и отдельные стены. Наведите указатель мыши на любую из заготовок, например на верхнюю. Указатель изменит вид на кисть с поднятым указательным пальцем, и возле нее отобразится всплывающая подсказка Drag (Тянуть). Нажмите кнопку мыши и, удерживая ее, перетащите заготовку в клиентскую область окна программы. Отпустите кнопку мыши приблизительно посередине окна (рис. 2.19).
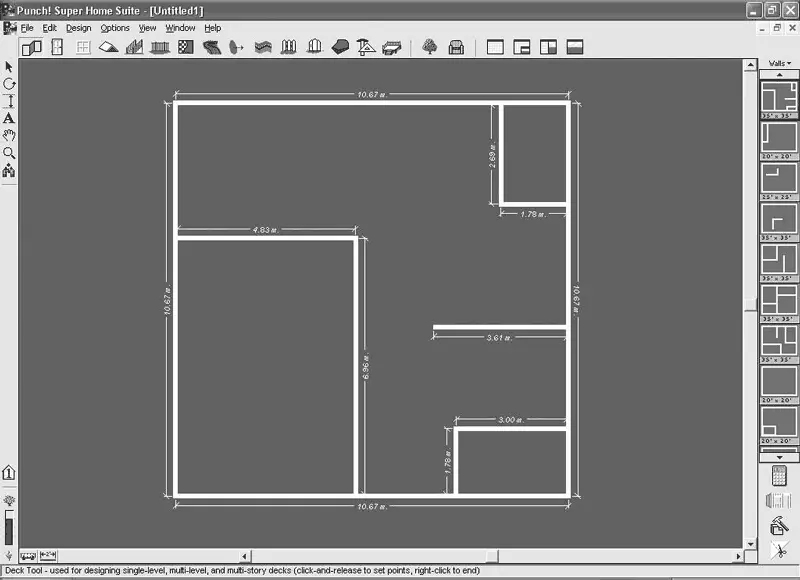
Рис. 2.19.Одна из заготовок размещения стен в плане
Можно вручную создать аналогичное или более сложное изображение в плане, но сейчас в этом нет необходимости.
Перейдем к рассмотрению функционала окна трехмерного представления. Отображение трехмерной модели построенного коттеджа возможно в двух режимах – Framing Phase (Каркасный режим) и Completion Phase (Завершенный режим). После первого вызова окна трехмерного представления оно показывает трехмерную модель в режиме Framing Phase (Каркасный режим), а фреймовое окно размещается в левом нижнем углу окна программы (рис. 2.20).
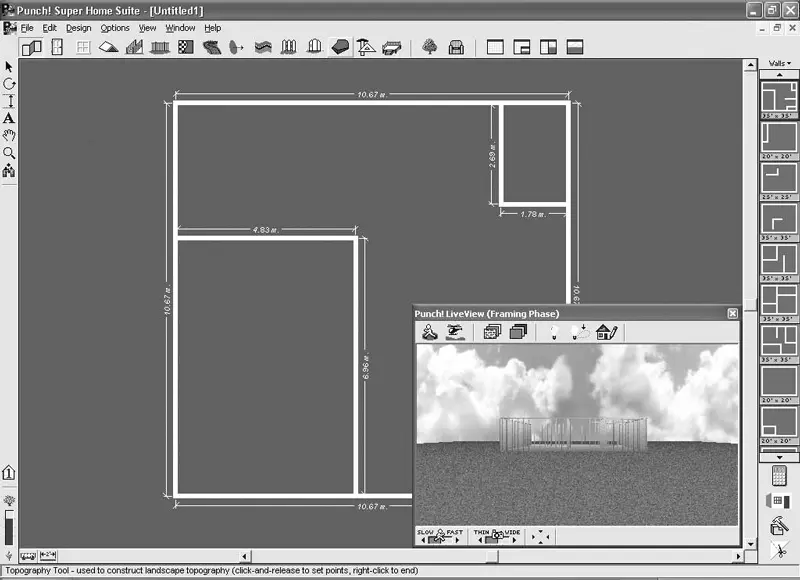
Рис. 2.20.Размещение окна трехмерного представления по умолчанию
Вызвать окно трехмерного представления можно, воспользовавшись кнопкой Framing Phase (Каркасный режим), находящейся внизу под функциональной панелью выбора, или с помощью команды меню View → 3D Framing Phase (Вид → 3D-каркасный режим). Чтобы перейти к завершенному отображению, необходимо нажать кнопку Completion Phase (Завершенный режим) (она появится на месте кнопки Framing Phase (Каркасный режим) после открытия окна трехмерного представления) или воспользоваться командой View → 3D Completion Phase (Вид → 3D-завершенный режим).
Кроме указанного способа размещения окна просмотра трехмерной модели (см. рис. 2.20), существуют другие варианты. Переключаться между режимами отображения удобнее всего с помощью специальных кнопок горизонтальной панели инструментов (рис. 2.21).

Рис. 2.21.Группа кнопок для управления размещением окна трехмерного представления
Первая из кнопок этой группы – Hide the 3D LiveView window and maximize the 2D plan view window size (Спрятать окно трехмерного представления и увеличить окно плана) – скрывает окно трехмерного представления и увеличивает окно с изображением плана до размеров клиентской области (см. рис. 2.19). Этой кнопке соответствует команда Window → Plan Full View (Окно → Полный вид плана).
Вторая кнопка – Show the 3D LiveView window in quarter-screen size (Показать окно трехмерного представления на четверть клиентской области). Этот режим установлен по умолчанию (см. рис. 2.20). Чтобы перейти в этот режим отображения, можно воспользоваться командой Window → 3D Quarter View (Окно → 3D-четверть вида).
Кнопка View the 2D plan view and the 3D LiveView windows equally split on the screen (Показать окно трехмерного представления и плана равными на экране), идущая третьей, размещает окно с изображением плана и фреймовое окно с трехмерной моделью рядом, выравнивая их размеры (рис. 2.22). Аналогичное действие производит команда Window → Split Plan/3D View (Окно → Разделить план/3D-вид).
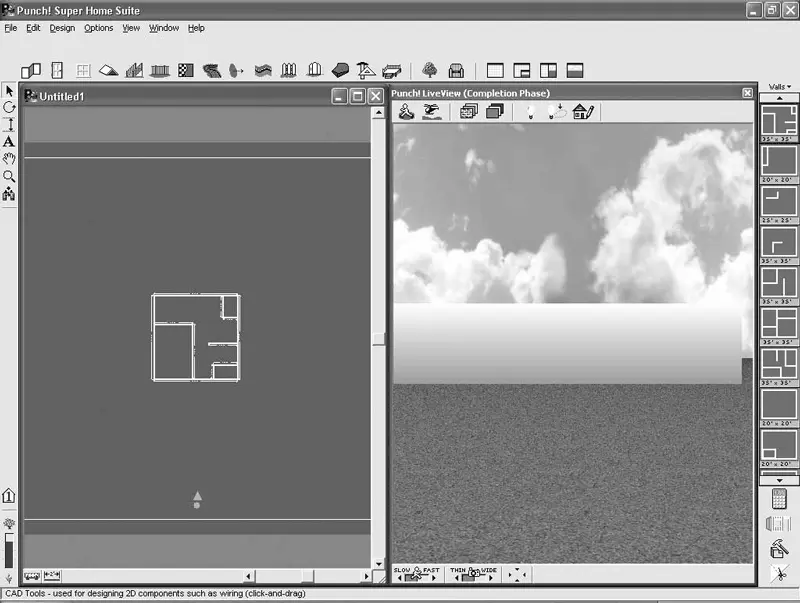
Рис. 2.22.Способ размещения окон плана и трехмерного представления рядом
Примечание
При выборе последнего способа размещения окон, как и при выходе из него, изображение плана коттеджа значительно уменьшится (точнее, уменьшится масштаб его отображения). Чтобы приблизить изображение, можно воспользоваться командой меню View → Set Plan View Zoom (Вид → Установить масштаб вида плана). Появится окно, в котором можно задать масштаб отображения изображения плана на экране. Приемлемые значения – около 50–60 %.
Читать дальшеИнтервал:
Закладка: