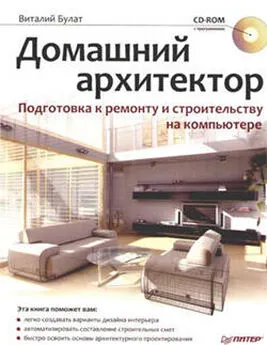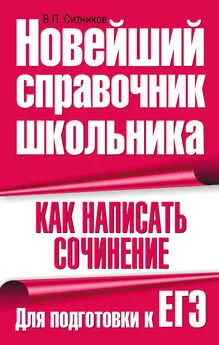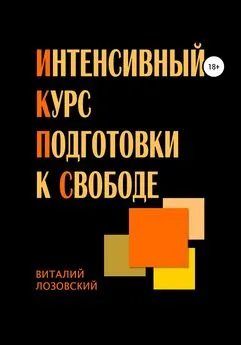Виталий Булат - Домашний архитектор. Подготовка к ремонту и строительству на компьютере
- Название:Домашний архитектор. Подготовка к ремонту и строительству на компьютере
- Автор:
- Жанр:
- Издательство:046ebc0b-b024-102a-94d5-07de47c81719
- Год:2008
- Город:Санкт-Петербург
- ISBN:978-5-388-00181-8
- Рейтинг:
- Избранное:Добавить в избранное
-
Отзывы:
-
Ваша оценка:
Виталий Булат - Домашний архитектор. Подготовка к ремонту и строительству на компьютере краткое содержание
Проблема ремонта и строительства жилья актуальна во все времена. Ни для кого не секрет, как много нужно внимания, фантазии, точных расчетов и финансовых вложений, чтобы создать в своем доме комфортные условия для работы и отдыха. Но что делать, если вы ничего не понимаете в планировке помещений, отделочных работах и разработке интерьеров, а цены на услуги архитектурно-строительных и дизайнерских фирм отбивают всякое желание затевать ремонт? Обратитесь к специальным программам, которые помогут вам сориентироваться на каждом этапе ремонта и представить, как будет выглядеть дом или квартира в конечном итоге и в какую сумму вам это обойдется.
Домашний архитектор. Подготовка к ремонту и строительству на компьютере - читать онлайн бесплатно ознакомительный отрывок
Интервал:
Закладка:
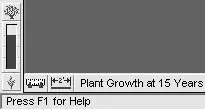
Рис. 2.3.Ползунок Plant Growth (Рост деревьев) и отображение текущего возраста растений в строке подсказки
Возле ползунка расположена кнопка Virtual Ruler

(Виртуальная линейка). После ее нажатия на плане здания появится изображение линейки, а значок на кнопке примет вид

означающий, что линейка включена. Линейку можно перетаскивать по плану, щелкнув на ней кнопкой мыши и удерживая ее. Таким образом можно измерять длину объектов чертежа плана. Точность измерений выше, если в системе отключена привязка к сетке.
Чтобы убрать линейку, необходимо нажать кнопку Virtual Ruler (Виртуальная линейка) еще раз – изображение линейки исчезнет, а пиктограмма кнопки примет изначальный вид.
Кроме перетаскивания, можно изменять угол наклона, а также длину линейки. Чтобы установить линейку под углом, необходимо щелкнуть кнопкой мыши на одном из черных кружков по краям линейки, а затем, не отпуская кнопку, переместить указатель. Линейка будет произвольно вращаться вокруг второго (не зажатого) черного кружка. Аналогично изменяется длина линейки – отводя указатель в сторону, вы будете растягивать линейку, уменьшая или увеличивая ее длину.
Между кнопкой Virtual Ruler (Виртуальная линейка) и строкой, в которой отображается текущий возраст деревьев, размещена функциональная кнопка Associative Dimensioning

(Ассоциативная простановка размеров) с меню (рис. 2.4).
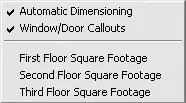
Рис. 2.4.Всплывающее меню кнопки Associative Dimensioning (Ассоциативная простановка размеров)
Первый пункт Automatic Dimensioning (Автоматическая простановка размеров) при установленном флажке обеспечивает автоматическую простановку размеров при построении стен и прочих несущих элементов плана. Второй пункт меню Window/Door Callouts (Размеры на окнах и дверях) при установленном флажке указывает программе на необходимость простановки размеров на двери и окна, размещенные в плане.
Примечание
По умолчанию размеры в Super Home Suite (на линейке, при нанесении размеров на элементы плана и т. п.) проставляются в футах и дюймах. Число номинала размера с одним штрихом обозначает количество футов, с двумя штрихами – количество дюймов (1 фут = 30,48 см, 1 дюйм = 2,54 см, 1 фут = 12 дюймам). Как изменить систему измерения на метрическую, будет рассказано ниже.
Три следующие команды раскрывающегося меню кнопки Associative Dimensioning (Ассоциативная простановка размеров) – First Floor Square Footage (Площадь первого этажа), Second Floor Square Footage (Площадь второго этажа) и Third Floor Square Footage (Площадь третьего этажа) – рассчитывают жилую площадь первого, второго и третьего этажей построенного коттеджа. Рассчитанная площадь выводится в строке рядом с изображением кнопки (также в квадратных футах).
В нижней части окна программы находится строка подсказки, в которой при наведении указателя мыши на элемент управления отображается его название и краткое описание.
Перейдем к более подробному рассмотрению отдельных элементов пользовательского интерфейса.
Главное меню программы
Главное меню Super Home Suite содержит несколько пунктов.
Меню File (Файл) (рис. 2.5) включает команды для общего управления данными проекта. Большинство из этих команд (Save (Сохранить), Save As (Сохранить как), Launch 3D Furniture Workshop (Запустить 3D-мастерскую мебели), Launch RealModel (Запустить режим реальной модели), Launch Home Estimator (Запустить Домашний оценщик), Import (Импорт), Export (Экспорт)) недоступны в демоверсии программы.
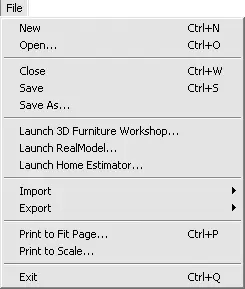
Рис. 2.5.Меню File (Файл)
В демоверсии из этого меню можно воспользоваться только командами New (Новый) для создания нового проекта, Open (Открыть) для открытия ранее сохраненного проекта и Exit (Выход) для завершения работы с программой.
При вызове другой команды появится сообщение, что в деморежиме данная функция не поддерживается, с предложенной ссылкой, где можно приобрести программу.
Меню Edit (Правка) (рис. 2.6) содержит стандартные команды, присутствующие в этом разделе почти во всех коммерческих приложениях. Это команды Undo (Отменить), Cut (Вырезать), Copy (Копировать), Paste (Вставить), Clear (Очистить) и Select All (Выделить все), позволяющие выполнять с выделенными объектами плана типичные действия по копированию, вырезанию, вставке и т. п.
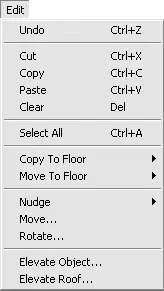
Рис. 2.6.Меню Edit (Правка)
Меню также включает специфические для данного приложения команды.
Команды меню Copy To Floor(Копировать на этаж) – Upper Floor (Верхний этаж) и Lower Floor (Нижний этаж) – позволяют скопировать выделенные элементы плана на верхний или нижний (относительно текущего) этаж здания. Если вы находитесь на нижнем этаже, то команда Copy To Floor → Lower Floor (Копировать на этаж → Нижний этаж) будет недоступна, если на верхнем – неактивной будет Copy To Floor → Upper Floor (Копировать на этаж → Верхний этаж).
Move To Floor → Upper Floor (Переместить на этаж → Верхний этаж) и Move To Floor → Lower Floor (Переместить на этаж → Нижний этаж) – действия, аналогичные вышеописанным командам, только выделенные объекты удаляются с текущего этажа.
Пункт меню Nudge (Сместить) представляет собой группу из пяти команд – Up (Вверх), Down (Вниз), Left (Влево), Right (Вправо) и Distance (Расстояние). Первые четыре смещают выделенный на плане объект в указанную сторону. Величина смещения задается в окне, которое вызывается командой Nudge → Distance (Сместить → Расстояние). По умолчанию величина смещения равна одному футу.
Внимание!
В текстовом поле Distance (Расстояние) по умолчанию введено значение в футах и дюймах. Система не распознает задание длины (в этом и любом другом случаях) в виде вещественных чисел, однако при этом не сообщает об ошибке. Если вы, к примеру, ввели значение 4,5 фута, оно не будет пересчитано в правильный формат. Чтобы правильно задать длину, необходимо вводить ее в следующем формате: <���футы>’–<���дюймы>’’ (последний символ – двойные кавычки). Это означает, что предложенные 4,5 фута должны быть записаны как 4'–6'’ (четыре фута шесть дюймов).
Следующая команда – Move (Переместить). Она позволяет точно переместить выбранный на чертеже объект (стену, окно, дверь и т. п.). После выполнения этой команды на экране появится окно Move (Переместить) (рис. 2.7). В нем необходимо выбрать, каким способом (в какой системе координат) будет задаваться смещение объекта относительно его исходного положения. Переключатель можно установить в положение Cartesian (Декартова система координат) или Polar (Полярная система координат).
Читать дальшеИнтервал:
Закладка: