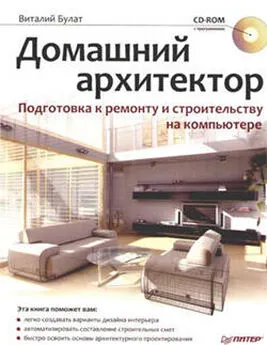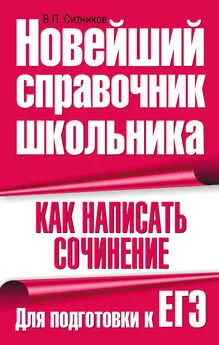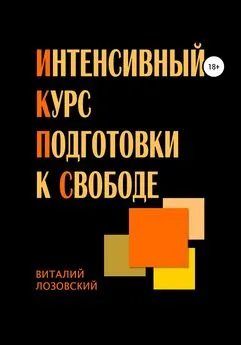Виталий Булат - Домашний архитектор. Подготовка к ремонту и строительству на компьютере
- Название:Домашний архитектор. Подготовка к ремонту и строительству на компьютере
- Автор:
- Жанр:
- Издательство:046ebc0b-b024-102a-94d5-07de47c81719
- Год:2008
- Город:Санкт-Петербург
- ISBN:978-5-388-00181-8
- Рейтинг:
- Избранное:Добавить в избранное
-
Отзывы:
-
Ваша оценка:
Виталий Булат - Домашний архитектор. Подготовка к ремонту и строительству на компьютере краткое содержание
Проблема ремонта и строительства жилья актуальна во все времена. Ни для кого не секрет, как много нужно внимания, фантазии, точных расчетов и финансовых вложений, чтобы создать в своем доме комфортные условия для работы и отдыха. Но что делать, если вы ничего не понимаете в планировке помещений, отделочных работах и разработке интерьеров, а цены на услуги архитектурно-строительных и дизайнерских фирм отбивают всякое желание затевать ремонт? Обратитесь к специальным программам, которые помогут вам сориентироваться на каждом этапе ремонта и представить, как будет выглядеть дом или квартира в конечном итоге и в какую сумму вам это обойдется.
Домашний архитектор. Подготовка к ремонту и строительству на компьютере - читать онлайн бесплатно ознакомительный отрывок
Интервал:
Закладка:
В случае выбора первого положения (см. рис. 2.7) объект перемещается на заданные расстояния вдоль осей X и Y (величина смещения задается в футах в соответствующих текстовых полях – X Axis (X ось) и Y Axis (Y ось)).
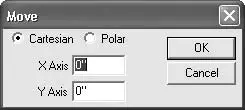
Рис. 2.7.Окно задания перемещения объекта в декартовой системе координат
При выборе полярной системы координат текстовые поля X Axis (X ось) и Y Axis (Y ось) будут изменены на Angle (Угол) и Distance (Расстояние), в которых необходимо ввести угол и расстояние, на которое будет смещен объект вдоль указанного угла.
Команда Rotate (Повернуть) выводит одноименное окно, где можно задать угол, на который необходимо повернуть выделенный объект. Объект вращается вокруг своего геометрического центра. Угол поворота можно задать в градусах или радианах.
Последние команды – Elevate Object (Поднять объект) и Elevate Roof (Поднять крышу) – позволяют смещать выделенный объект (окно, мебель и т. п.) или крышу всего здания в вертикальном направлении. Изменения после выполнения одной из этих команд будут видны только в окне трехмерного представления, на плане они не отразятся.
Меню Design (Проектирование) (рис. 2.8) состоит из логических групп команд, задающих различные параметры проектирования.
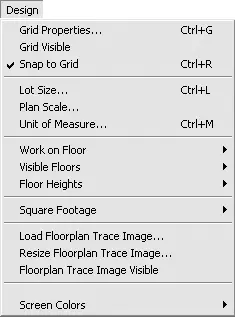
Рис. 2.8.Меню Design (Проектирование)
Первая группа включает три команды: Grid Properties (Свойства сетки), Grid Visible (Видимость сетки) и Snap to Grid (Привязка к сетке).
Команда Grid Properties (Свойства сетки) выводит на экран одноименное окно, в котором можно настраивать параметры координатной сетки. На первой вкладке этого окна – Grid Spacing (Разбивка сетки) (рис. 2.9) – устанавливается горизонтальный и вертикальный шаг между узлами сетки (панель Grid Dots/Lines (Точки/Линии сетки)), а также расстояние по вертикали и горизонтали от узла сетки, на котором начинает срабатывать привязка (панель Snap Grid (Привязка к сетке)). По умолчанию, как и везде в программе, эти расстояния задаются в футах (на экране они отображаются с учетом текущего масштаба).
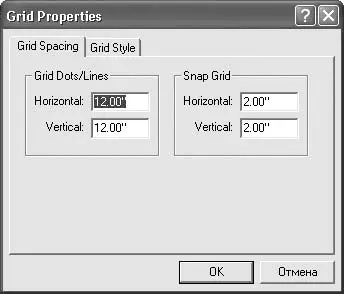
Рис. 2.9.Окно параметров координатной сетки
На второй вкладке указанного окна – Grid Style (Стиль сетки) – с помощью переключателя выбирается способ отображения сетки на экране (рис. 2.10): точками (Grid Dots (Сетка из точек)) или линиями и (Grid Lines (Сетка из линий)).
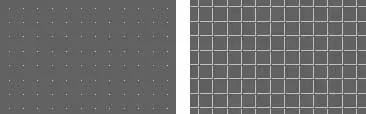
Рис. 2.10.Способы отображения координатной сетки: точками (слева) и линиями (справа)
Вызвать окно настройки сетки можно также с помощью комбинации клавиш Ctrl+G.
Команда Grid Visible (Видимость сетки) управляет отображением координатной сетки на экране: при установленном флажке сетка отображается, при снятом – нет.
Последняя команда этой группы Snap to Grid (Привязка к сетке), также являющаяся флажком, указывает, включена привязка к узлам сетки или нет. Если привязка включена, то при создании любых геометрических объектов на плане можно устанавливать их характерные точки в узлы сетки. В противном случае указатель мыши будет свободно перемещаться по плану, и точки будут устанавливаться в месте щелчка кнопкой мыши.
Следующая группа команд в меню Design (Проектирование) объединяет команды задания размера земельного участка, масштаба объектов плана и единиц измерения.
Выполнение команды Lot Size (Размер земельного участка) выводит на экран окно (рис. 2.11), где можно указать размер прямоугольного участка, на котором строится коттедж. Границы участка особенно заметны в окне трехмерного представления. Справа от текстовых полей Width (Ширина) и Depth (Глубина) есть раскрывающийся список, в котором можно выбрать единицы длины (футы или метры), в которых задаются размеры участка.
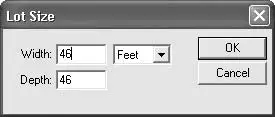
Рис. 2.11.Окно Lot Size (Размер земельного участка)
Вызвать окно Lot Size (Размер земельного участка) можно также комбинацией клавиш Ctrl+L.
Команда Plan Scale (Масштаб плана) позволяет выбрать одно из предустановленных значений масштаба изображения плана в специальном окне (рис. 2.12). Масштаб задается путем указания, какой доле дюйма на экране отвечает один фут реальной длины на плане. Например, в данном случае (см. рис. 2.12) одному футу соответствует одна третья дюйма на чертеже плана. У этой функции есть существенный недостаток: даже если вы поменяете систему измерения проекта на метрическую, масштаб в этом окне все равно будет задаваться через отношение дюймов и футов.
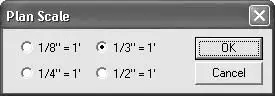
Рис. 2.12.Окно Plan Scale (Масштаб плана)
Последняя команда этой подгруппы – Unit of Measure (Единицы измерения). Для большинства строителей и проектировщиков измерение в футах и дюймах затруднительно. Команда Unit of Measure (Единицы измерения) позволяет избавиться от этого недостатка программы Super Home Suite и перейти к метрической системе измерения. После выполнения этой команды появится окно Unit of Measure (Единицы измерения), позволяющее выбрать английскую или метрическую систему измерения (по умолчанию установлена English (Английская)).
Примечание
Во избежание путаницы рекомендуется сразу выбрать метрическую систему (установить переключатель в положение Metric (Метрический)). Далее в примерах будет использоваться эта система.
За командой выбора единиц измерения следует группа команд для работы с этажами.
Команды меню Work on Floor (Работа на этаже) (Work on First Floor (Работа на первом этаже), Work on Second Floor (Работа на втором этаже), Work on Third Floor (Работа на третьем этаже)) дублируют функционал кнопки Change the current working floor (Изменить текущий рабочий этаж). Они позволяют переключаться между построенными этажами коттеджа.
Команды меню Visible Floors (Видимые этажи) – View All Floors (Просмотр всех этажей) и View Working Floor Only (Просмотр только текущего этажа) дают возможность выбирать, будут отображены на плане элементы всех этажей или только текущего (с которым пользователь работает в данный момент).
Подгруппа команд Floor Heights (Высота этажей) позволяет задать высоту каждого этажа коттеджа в отдельности.
Команды пункта меню Square Footage (Площадь) дублируют команды меню кнопки Associative Dimensioning (Ассоциативная простановка размеров), предназначенные для определения площади отдельных этажей здания. Следует отметить, что, даже если в качестве системы единиц измерения установлена метрическая, подсчитанная площадь все равно будет отображена в квадратных футах. Расчетная площадь этажа отображается в строке состояния справа от кнопки Associative Dimensioning (Ассоциативная простановка размеров).
Читать дальшеИнтервал:
Закладка: