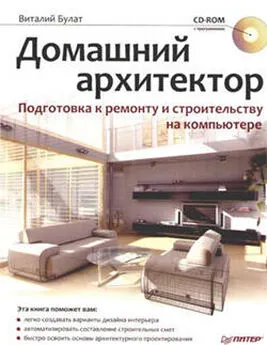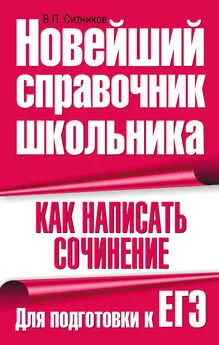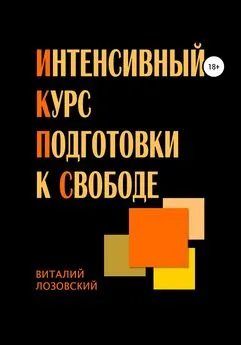Виталий Булат - Домашний архитектор. Подготовка к ремонту и строительству на компьютере
- Название:Домашний архитектор. Подготовка к ремонту и строительству на компьютере
- Автор:
- Жанр:
- Издательство:046ebc0b-b024-102a-94d5-07de47c81719
- Год:2008
- Город:Санкт-Петербург
- ISBN:978-5-388-00181-8
- Рейтинг:
- Избранное:Добавить в избранное
-
Отзывы:
-
Ваша оценка:
Виталий Булат - Домашний архитектор. Подготовка к ремонту и строительству на компьютере краткое содержание
Проблема ремонта и строительства жилья актуальна во все времена. Ни для кого не секрет, как много нужно внимания, фантазии, точных расчетов и финансовых вложений, чтобы создать в своем доме комфортные условия для работы и отдыха. Но что делать, если вы ничего не понимаете в планировке помещений, отделочных работах и разработке интерьеров, а цены на услуги архитектурно-строительных и дизайнерских фирм отбивают всякое желание затевать ремонт? Обратитесь к специальным программам, которые помогут вам сориентироваться на каждом этапе ремонта и представить, как будет выглядеть дом или квартира в конечном итоге и в какую сумму вам это обойдется.
Домашний архитектор. Подготовка к ремонту и строительству на компьютере - читать онлайн бесплатно ознакомительный отрывок
Интервал:
Закладка:
Последняя из команд группы кнопок (см. рис. 2.21) – Maximize the 3D LiveView window size (Увеличить размер окна трехмерного представления). Она увеличивает размеры фреймового окна с изображением трехмерной модели до размеров клиентской области окна программы. Этой кнопке соответствует команда Window → 3D Full View (Окно → 3D-полный вид).
Рассмотрим окно трехмерного представления (рис. 2.23).
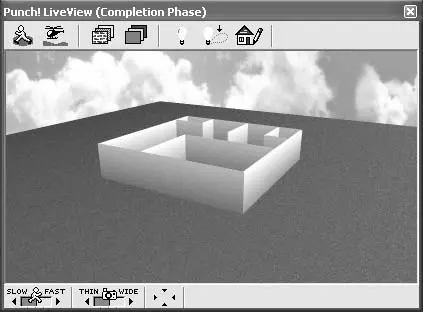
Рис. 2.23.Окно трехмерного представления
У этого окна есть собственная панель инструментов и элементы управления внизу.
Кнопка Walk-Through

(Прогулка) позволяет наблюдателю перемещаться в горизонтальной плоскости по трехмерной сцене – вперед, назад, влево или вправо. После ее нажатия указатель мыши примет вид шагающего человека (как на пиктограмме). Для перемещения необходимо нажать кнопку мыши в любой точке окна трехмерного представления, после чего, не отпуская ее, сдвинуть указатель в направлении движения. Если вы переместите указатель вверх, то будете двигаться вперед, если вниз – назад, если влево или вправо – смещаться в указанную сторону. Движение будет продолжаться до тех пор, пока вы удерживаете кнопку мыши. Будьте внимательны: если вы сильно сдвинете указатель мыши после того, как нажмете ее кнопку, скорость движения будет слишком большой (она пропорциональна смещению мыши), и вы можете «пролететь» сквозь трехмерную сцену. Управлять скоростью перемещения можно также с помощью ползунка с изображением идущего человека в нижнем левом углу окна. Для перехода в режим «прогулки» по трехмерной сцене также служит команда меню View → 3D Viewing Method → Walk-Trough (Вид → 3D-способ осмотра → Прогулка). Установить высоту, на которой наблюдатель будет перемещаться в пределах трехмерной сцены, можно в окне, которое вызывается командой View → 3D Viewing Method → Walk-Trough Elevation (Вид → 3D-способ осмотра → Высота прогулки).
Рядом с кнопкой Walk-Through (Прогулка) находится кнопка Fly-Around

(Облет), реализующая еще один способ осмотра трехмерной сцены. После ее нажатия указатель мыши принимает форму вертолета, а наблюдатель поднимается над сценой и наклоняется, чтобы видеть ее сверху. Перемещение аналогично предыдущему способу: нажав кнопку мыши в любой точке окна, необходимо подвинуть указатель влево или вправо, и наблюдатель начнет перемещаться по кругу над трехмерной сценой, причем его взгляд остается сфокусированным на самом коттедже. Движение будет продолжаться, пока нажата кнопка мыши. Здесь также стоит помнить, что, если вы сильно сдвинете указатель мыши после его фиксации, скорость облета будет слишком большой (она пропорциональна смещению мыши). В этом случае вы будете быстро вращаться вокруг спроектированного здания. Управлять скоростью вращения можно также с помощью ползунка, который использовался для изменения скорости перемещения при прогулке.
Примечание
Если вы слишком резко сдвинули указатель мыши после начала перемещения, и трехмерная сцена улетела за пределы видимости, вы можете установить ее в начальное положение с помощью команды View → Reset 3D View (Вид → Восстановить 3D-вид).
Для перехода в режим облета трехмерной сцены вы можете выполнить команду View → 3D Viewing Method → Fly-Around (Вид → 3D-способ осмотра → Облет). Установить высоту, на которой наблюдатель будет вращаться над трехмерной сценой, можно в специальном окне, которое вызывается командой View → 3D Viewing Method → Fly-Around Altitude (Вид → 3D-способ осмотра → Высота облета).
Облететь коттедж можно также в горизонтальной плоскости на уровне пешего наблюдателя. Когда вы нажмете кнопку мыши, перед тем как смещать указатель влево или вправо, отведите его немного вниз – наблюдатель опустится на землю. После этого можно кружиться вокруг модели здания, находясь в горизонтальной плоскости и смотря на него прямо.
Группа кнопок Texture Tool

(Палитра текстур) и Color Tool

(Палитра цветов), расположенная за кнопками осмотра, открывает доступ к наборам текстур и цветов, которые можно использовать в трехмерной сцене. Текстуры и цвета отображаются на панели выбора справа от главного окна программы. В программе существует множество текстур (преимущественно это различные виды кирпичной кладки), однако в демоверсии доступна только небольшая их часть.
Чтобы присвоить текстуру объекту сцены, нужно после нажатия кнопки Texture Tool (Палитра текстур) перетащить изображение с фрагментом выбранной текстуры в окно трехмерного представления, где отпустить кнопку мыши над гранью, которой присваивается текстура. В окне трехмерного представления на данной грани появится перенесенная текстура (рис. 2.24). Аналогично можно присваивать объектам цвета – перед перетаскиванием необходимо активировать панель с доступными цветами, воспользовавшись кнопкой Color Tool (Палитра цветов).
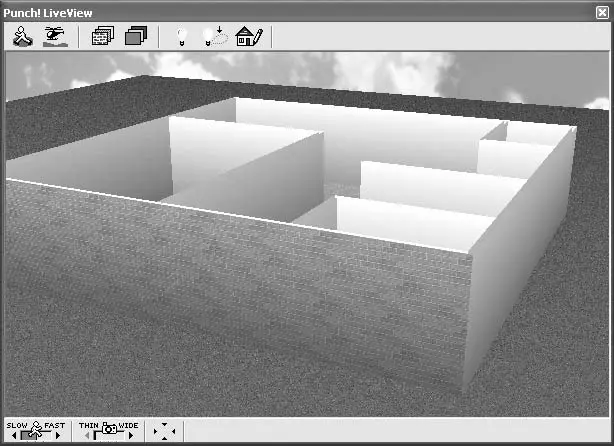
Рис. 2.24.Трехмерное изображение после наложения текстуры на одну из стен
Обратите внимание, что изображение здания (см. рис. 2.24) значительно больше, чем ранее, то есть находится ближе к наблюдателю. Для приближения или удаления объектов сцены от наблюдателя служит ползунок с изображением фотообъектива. Он имитирует изменение кривизны линзы объектива камеры, через которую наблюдатель смотрит на сцену. Чем меньше значение текущей позиции ползунка, тем ближе к вам находятся объекты сцены, и наоборот.
Справа от описанного выше ползунка находятся четыре кнопки со стрелками. Каждая из них устанавливает один из стандартных видов. Верхняя кнопка со стрелкой, направленной вниз, размещает наблюдателя в верхней части размеченного земельного участка. Нижняя кнопка со стрелкой вверх – в нижней части участка (наблюдатель также повернут к зданию). Правая и левая кнопки устанавливают вид соответственно с правой и левой части участка.
Кнопка 3D Lighting

(3D-освещение) вызывает одноименное окно (рис. 2.25).
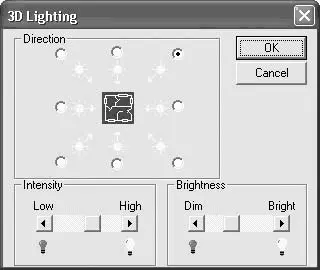
Рис. 2.25.Окно 3D Lighting (3D-освещение)
В этом окне в области Direction (Направление) устанавливается направление, откуда направлено освещение на объекты сцены. С помощью ползунков в областях Intensity (Интенсивность) и Brightness (Яркость) настраивается интенсивность и яркость источника света. Это окно вызывается также командой меню View → 3D Lighting (Вид → 3D-освещение).
Читать дальшеИнтервал:
Закладка: