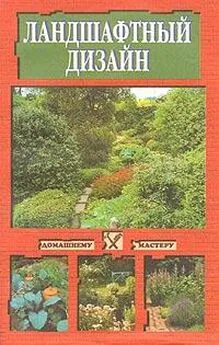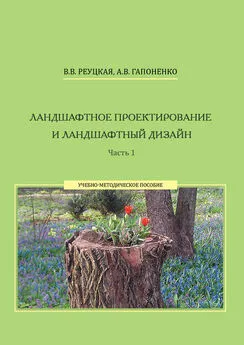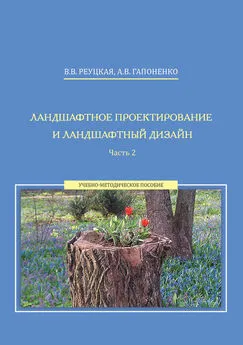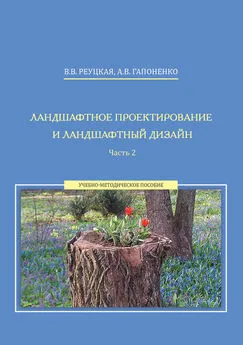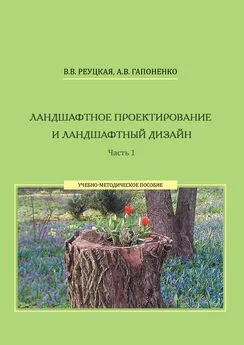Андрей Орлов - Ландшафтный дизайн на компьютере
- Название:Ландшафтный дизайн на компьютере
- Автор:
- Жанр:
- Издательство:046ebc0b-b024-102a-94d5-07de47c81719
- Год:2008
- Город:Санкт-Петербург
- ISBN:978-5-388-00051-4
- Рейтинг:
- Избранное:Добавить в избранное
-
Отзывы:
-
Ваша оценка:
Андрей Орлов - Ландшафтный дизайн на компьютере краткое содержание
Данная книга предназначена для тех, кто решил создавать ландшафтный дизайн программными средствами. Если вы планируете построить дом или сделать красивой прилегающую к нему территорию, то эта книга – для вас. С ее помощью вы научитесь создавать пейзажи, элементы дизайна участка загородного дома, городского пейзажа, проектировать великолепные сады и составлять сметы.
В издании рассмотрен весь процесс ландшафтного проектирования: от предпроектного анализа участка земли до проектирования мелких деталей с использованием различных программ. Показаны примеры проектирования загородного дома, большой усадьбы, городского ландшафта с помощью различных приложений. Большое количество рисунков и подробное описание действий позволят разобраться в программах и приступить к проектированию ландшафта даже начинающим дизайнерам.
Ландшафтный дизайн на компьютере - читать онлайн бесплатно ознакомительный отрывок
Интервал:
Закладка:
Кнопка Image Size (Размер изображения) открывает окно, в котором можно задать размеры будущего изображения, а кнопка Render Image (Рендеринг изображения) начинает процесс создания изображения с учетом всех выполненных настроек и в заданном разрешении.
Флажок Land (Земля) показывает, должен ли пейзаж быть введен при просмотре, а флажок Sky (Небо) добавляет или убирает из изображения небо.
Сгенерируйте пейзаж в окне Rendering Control (Контроль рендеринга), выполнив следующие действия.
1. Установите положение камеры, при котором пейзаж будет выглядеть наиболее привлекательно, щелкнув кнопкой мыши на нужном месте ландшафта в окне настроек камеры в группе элементов управления Camera (Камера), например в правом нижнем углу.
2. Щелкните правой кнопкой мыши на том месте ландшафта в окне настроек камеры в группе элементов управления Camera (Камера), куда нужно навести обзор камеры. Примерное положение камеры, задействованное в рассматриваемом примере, показано в окне настройки камеры в нижнем левом углу окна (рис. 15.16).
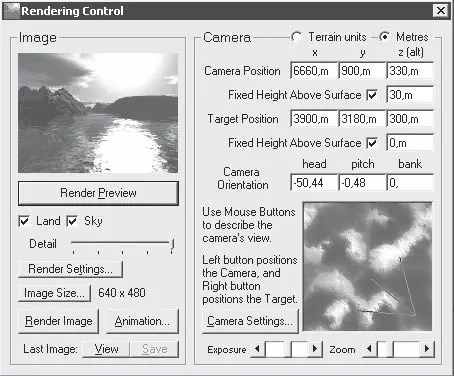
Рис. 15.16.Измененное положение камеры в окне настройки камеры
3. Нажмите кнопку Render Preview (Предварительный просмотр) в группе элементов Image (Изображение), посмотрите на полученное изображение в окне предварительного просмотра и нажмите кнопку Render Settings (Настройки рендеринга) – откроется диалоговое окно настроек параметров рендеринга (рис. 15.17).
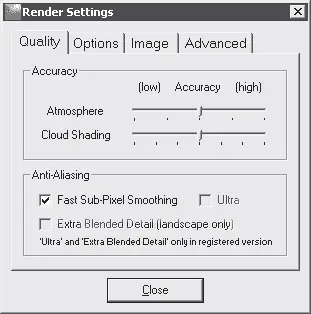
Рис. 15.17.Окно настроек параметров рендеринга
4. На вкладке Quality (Качество) данного окна с помощью ползункового регулятора Atmosphere (Атмосфера) определите качество создаваемой на изображении атмосферы, сдвинув ползунок до положения (high) (Высокое).
5. Сдвинув ползунок Cloud Shading (Затенение облака) до значения (high) (Высокое), создайте на изображении необычайно реалистичные облака.
6. Установите флажок Fast Sub-Pixel Smoothing (Быстрое сглаживание), чтобы создать гладкое изображение без резких краев объектов, и закройте окно Render Settings (Настройки рендеринга), нажав кнопку Clouse (Закрыть).
7. Нажмите кнопку Render Image (Рендеринг изображения) – откроется окно Rendering (Рендеринг) с темным экраном и начнется процесс создания изображения с учетом всех сделанных настроек. По завершении процесса откроется окно, сообщающее об окончании рендеринга, и в окне Image – (New) (Изображение – (Новое)) появится сгенерированное изображение ландшафта (рис. 15.18).
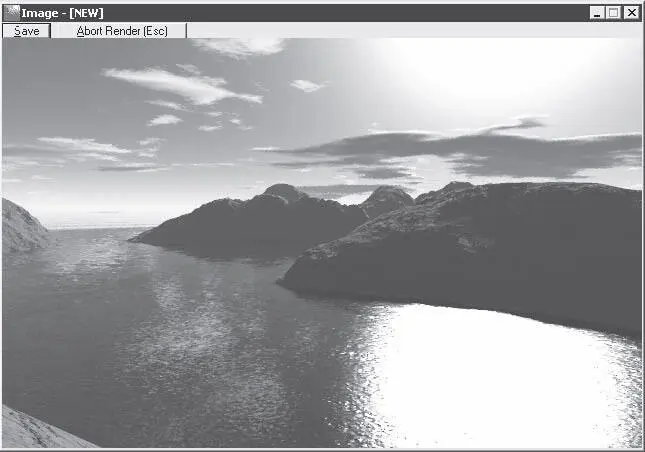
Рис. 15.18.Сгенерированный ландшафт
Результат работы следует сохранить, нажав кнопку Save (Сохранить) в верхней части окна Image – (New) (Изображение – (Новое)). Откроется окно Image file (Файл изображения), в котором нужно указать место на винчестере и папку для сохранения ландшафта, а в поле ввода Имя файла – ввести название файла изображения, под которым он будет храниться на жестком диске.
В открывающемся списке Тип файла выберите тип файла BMP, с которым работает программа Terragen, и нажмите кнопку Сохранить – окно сохранения закроется, а файл сохранится в указанном месте под указанным именем.
Создав ландшафт и сохранив полученную картинку на винчестере компьютера, используйте полученное изображение в программах ландшафтного дизайна как фоновое изображение сцены.
Мы подробно рассмотрели настройки параметров всех элементов ландшафта и создали новый пейзаж. Разнообразие настроек позволяет создавать такое же разнообразие ландшафтных сцен. Экспериментировать с настройками очень увлекательно, этот процесс не только доставит удовольствие, но и принесет новые практические знания и навыки работы с программой Terragen. Все полученные знания и умения можно будет применить и в работе с другими программами такого рода.
Создание ландшафта в CyberMotion 3D-Designer
Рассмотрим еще одно приложение для генерации ландшафта – CyberMotion 3D-Designer. Принцип работы в нем не отличается от рассмотренной выше программы и базируется на создании элементов ландшафта с помощью настроек параметров в специальных окнах. Чтобы можно было получить разнообразие ландшафтов, программа содержит обширную и гибкую систему настройки параметров.
CyberMotion 3D-Designer создана компанией Reinhard Epp Software и предназначена не только для визуализации ландшафтов. Познакомиться с программой можно на сайте разработчика по адресу http://www.3d-designer.com, здесь же можно скачать ее ознакомительную версию.
Кратко рассмотрим, как в данной программе сгенерировать ландшафт и сохранить его в виде изображения, чтобы использовать в других программах ландшафтного дизайна.
Запустите приложение, щелкнув кнопкой мыши на соответствующем значке на Рабочем столе, – откроется главное окно CyberMotion 3D-Designer (рис. 15.19).
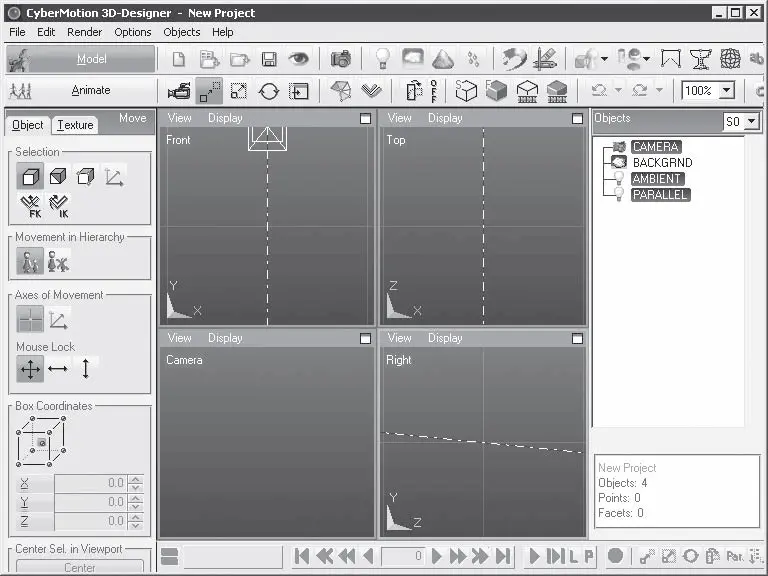
Рис. 15.19.Главное окно программы CyberMotion 3D-Designer
Рабочая область программы разделена на три окна: Front (Прямо), Top (Сверху) и Right (Справа), представляющих три проекции сцены, и окно вида камеры Camera (Камера). Над рабочей областью расположена панель с инструментами, обеспечивающая быструю и удобную работу с приложением.
Нажмите кнопку Landscapes (Ландшафты) на панели инструментов программы – откроется окно с настройками формы и типа рельефа (рис. 15.20).
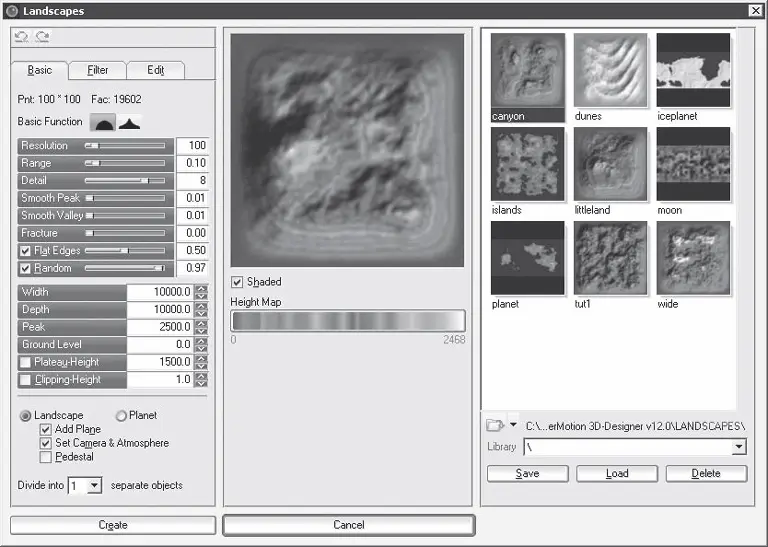
Рис. 15.20.Окно Landscapes (Ландшафты)
В правой части данного окна представлены возможные типы ландшафтного рельефа, которые можно создавать с помощью программы CyberMotion 3D-Designer. В центре окна находится область просмотра выбранного рельефа, а в левой части – элементы управления настройками рельефа, с помощью которых можно сформировать различные формы рельефа.
В правой части окна выберем форму создаваемого рельефа и его специфические особенности, дважды щелкнув кнопкой мыши на миниатюре, например на Islands (Острова), – в центральной части в области просмотра отобразится выбранный ландшафт.
С помощью ползунковых регуляторов в левой части окна сформируйте форму островов, их количество, расположение и поэкспериментируйте с настройками, добиваясь нужного результата.
Нажав кнопку Create (Создать), закончите формирование рельефа и закройте окно Landscapes (Ландшафты) – возникнет небольшое информационное окно (рис. 15.21), в котором следует нажать кнопку Name (Имя), чтобы присвоить имя ландшафту.
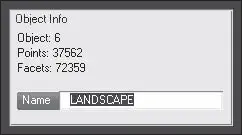
Рис. 15.21.Информация об объекте и присвоение ему имени
Читать дальшеИнтервал:
Закладка: