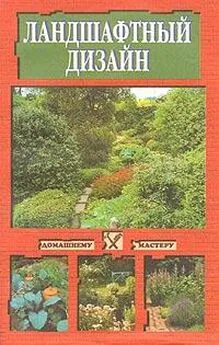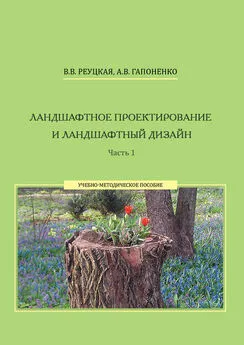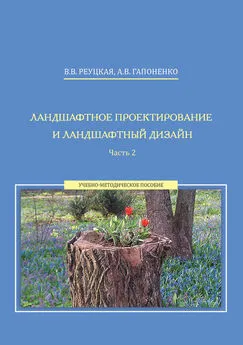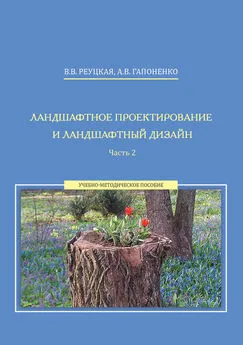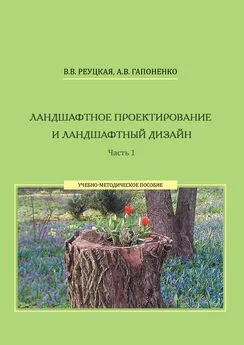Андрей Орлов - Ландшафтный дизайн на компьютере
- Название:Ландшафтный дизайн на компьютере
- Автор:
- Жанр:
- Издательство:046ebc0b-b024-102a-94d5-07de47c81719
- Год:2008
- Город:Санкт-Петербург
- ISBN:978-5-388-00051-4
- Рейтинг:
- Избранное:Добавить в избранное
-
Отзывы:
-
Ваша оценка:
Андрей Орлов - Ландшафтный дизайн на компьютере краткое содержание
Данная книга предназначена для тех, кто решил создавать ландшафтный дизайн программными средствами. Если вы планируете построить дом или сделать красивой прилегающую к нему территорию, то эта книга – для вас. С ее помощью вы научитесь создавать пейзажи, элементы дизайна участка загородного дома, городского пейзажа, проектировать великолепные сады и составлять сметы.
В издании рассмотрен весь процесс ландшафтного проектирования: от предпроектного анализа участка земли до проектирования мелких деталей с использованием различных программ. Показаны примеры проектирования загородного дома, большой усадьбы, городского ландшафта с помощью различных приложений. Большое количество рисунков и подробное описание действий позволят разобраться в программах и приступить к проектированию ландшафта даже начинающим дизайнерам.
Ландшафтный дизайн на компьютере - читать онлайн бесплатно ознакомительный отрывок
Интервал:
Закладка:
В главном окне программы в рабочей области на проекциях отобразится сгенерированный ландшафт с учетом выполненных настроек (рис. 15.22).
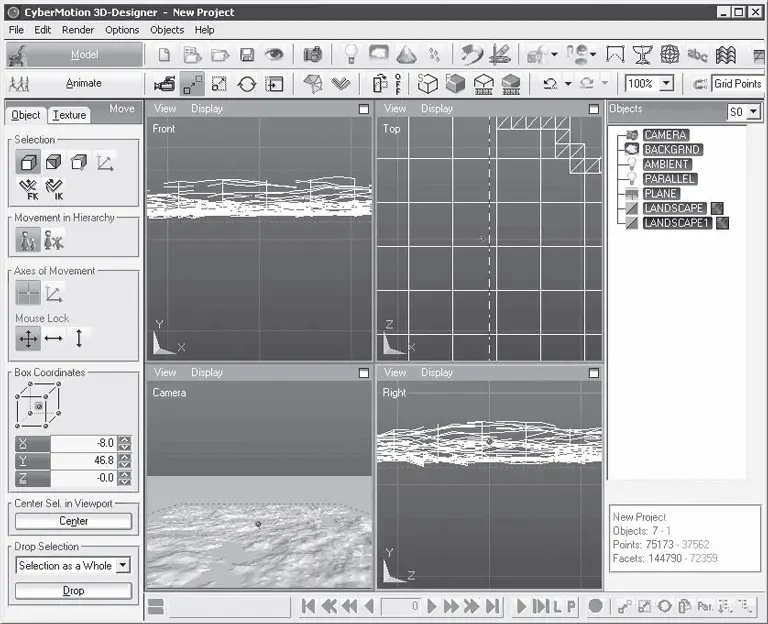
Рис. 15.22.Главное окно программы CyberMotion 3D-Designer с примененными настройками рельефа
Нажмите кнопку Background (Фон) на панели инструментов программы – откроется окно с настройками фона (рис. 15.23), в правой части которого можно выбрать исходную картинку фона.
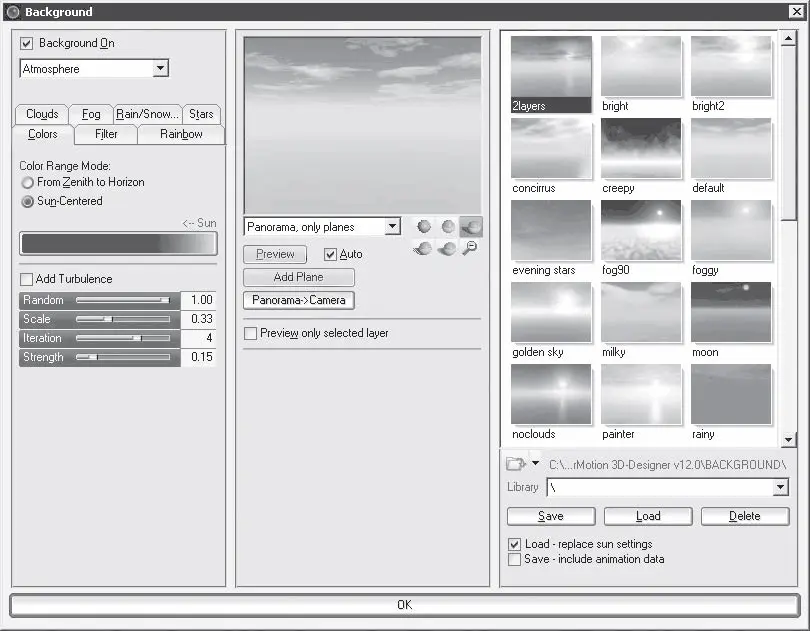
Рис. 15.23.Окно настройки параметров Background (Фон)
В центральной части данного окна расположена область предварительного просмотра и элементы ее настройки. В левой части окна Background (Фон) содержатся элементы управления настройками фона. Все настраиваемые параметры распределены по тематическим вкладкам, на которых настраивается соответствующий параметр. Доступны настройки Fog (Туман), Clouds (Облака), Rain/Snow (Дождь/снег) и некоторые другие.
Если дважды щелкнуть кнопкой мыши на миниатюре с изображением фона, например на Bright 2 (Яркость 2), то в центральной части окна в области просмотра появится выбранное изображение.
Переключаясь между вкладками в левой части окна, следует настроить параметры компонентов, облаков, тумана и других, применяя разнообразие настроек и выбирая подходящие значения параметров.
Настроив фон и удовлетворившись результатом, просмотрев его в области предварительного просмотра, следует нажать кнопку OK – окно Background (Фон) закроется, а на экране снова окажется главное окно программы CyberMotion 3D-Designer.
В данном окне на панели инструментов следует нажать кнопку Light (Свет) – откроется окно настройки параметров освещенности (рис. 15.24).
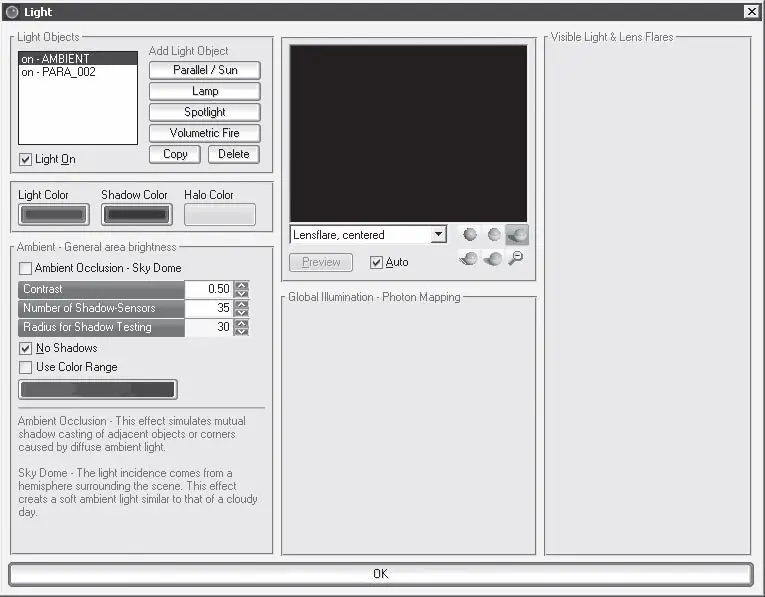
Рис. 15.24.Окно настройки свойств освещенности
В левой части данного окна в группе настроек можно настроить освещенность, назначив цвета тени и света, контрастность и некоторые другие параметры, после чего следует нажать кнопку OK, чтобы закрыть окно Light (Свет) и вернуться в главное окно программы.
Чтобы начать генерацию изображения, в данном окне следует нажать кнопку Render Final (Финальный рендеринг) – откроется окно, в котором по окончании рендеринга отобразится сгенерированный ландшафт (рис. 15.25).
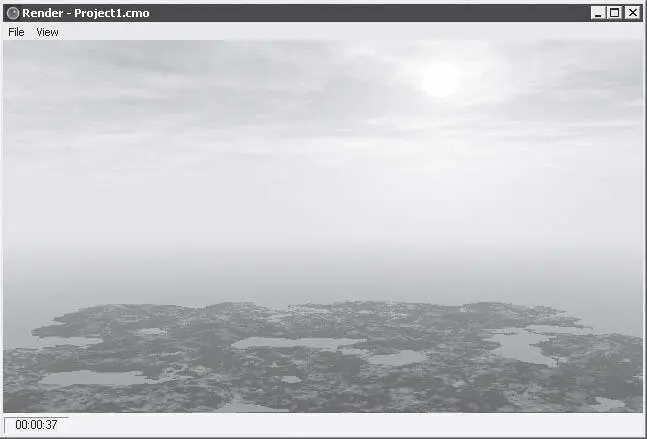
Рис. 15.25.Ландшафт выполнен в программе CyberMotion 3D-Designer
Сохраним результат работы, выполнив в данном окне команду File → Save Picture (Файл → Сохранить картинку), – откроется окно Save Picture (Сохранить картинку).
В данном окне нужно указать место на винчестере и папку для сохранения ландшафта, а в поле ввода Имя файла – ввести название файла изображения, под которым он будет храниться на жестком диске. В открывающемся списке Тип файла следует выбрать один из типов файла JPG, с которыми работает программа.
Примечание
Программа CyberMotion 3D-Designer позволяет сохранять изображение в популярных графических форматах, таких как JPG, TIFF, PNG, BMP.
Нажав кнопку Сохранить, закройте окно, сохранив тем самым файл в указанном месте под выбранным именем.
Создав ландшафт в программе CyberMotion 3D-Designer и сохранив полученное изображение на винчестере компьютера, можно использовать созданную картинку в программах ландшафтного дизайна как фоновое изображение сцены.
Помещение сгенерированного изображения в программы ландшафтного дизайна
Рассмотрим, как поместить полученное с помощью программы-генератора изображение в программы ландшафтного дизайна, о которых рассказывалось в данной книге в предыдущих главах.
Чтобы созданная картинка была доступна в качестве фона для сцены, создаваемой в приложении Landscaping and Deck Designer, нужно отправить изображение в библиотеку данной программы.
Для этого необходимо открыть программу Landscaping and Deck Designer и выполнить команду меню File → Import → Backdrop (Файл → Импорт → Фон) – откроется окно Import Backdrop File (Импорт фонового файла).
В данном окне следует указать папку, в которой был сохранен созданный файл, щелкнуть на нем кнопкой мыши, выделив его, и нажать кнопку Открыть – указанный файл будет помещен в библиотеку в категорию Backdrop (Фон), папку My Backdrop (Мои фоны).
Таким образом, в библиотеку программы было помещено изображение, созданное в программе-генераторе ландшафта. Теперь это изображение можно использовать в качестве фона при создании ландшафтных проектов.
Аналогичным образом изображение можно поместить и в приложение 3D Home Architect Design Suite Deluxe. Посмотрим, как импортировать созданное в программе-генераторе ландшафта изображение в рабочую область данной программы.
Откройте программу Architect Design Suite Deluxe и выполните команду меню File → Import → Project Trace Images (Файл → Импорт → Проектное изображение) – появится окно Открыть.
В данном окне нужно указать папку, в которой был сохранен созданный файл, щелкнуть на нем кнопкой мыши, выделив его, и нажать кнопку Открыть – указанный файл будет помещен в рабочую область программы. Теперь это изображение можно использовать в работе с приложением.
В следующей главе работа над ландшафтными проектами будет завершена. Мы узнаем, какие программы могут помочь в создании сметы проекта, а также разберемся, как они калькулируют стоимость и список материалов и необходимых компонентов.
Глава 16
Программы для составления сметы проекта
На страницах данной книги рассматривалось создание проектов с помощью программ ландшафтного дизайна. Мы убедились, как удобно пользоваться стандартными элементами из библиотек, изменять их размеры и материал по своему вкусу и потребностям. На конкретных примерах в программах была благоустроена и озеленена территория, созданы дорожки, объекты малой архитектуры. Все эти работы можно спроектировать и посмотреть их результат в приложениях ландшафтного дизайна. Кроме того, с помощью таких программ можно создать не только сам дизайн, но и смету разработанного проекта, в которой будут учитываться все элементы проекта, материалы, их стоимость и количество. Программа сама сформирует такую смету.
Рассмотрим, как составить смету проекта или отдельных работ, используя встроенные в программы ландшафтного дизайна средства калькуляции и составления смет, а также самостоятельные приложения для составления смет проекта.
Встроенные в программы средства калькуляции
В данной книге на конкретном примере был составлен проект загородного дома с помощью программы 3D Home Architect Design Suite Deluxe (см. гл. 14). В проекте было задействовано множество элементов из библиотеки приложения, созданы сад, цветники, беседка, бассейн, гараж, дом, проведены освещение и удобные дорожки, запланирована детская площадка.
Читать дальшеИнтервал:
Закладка: