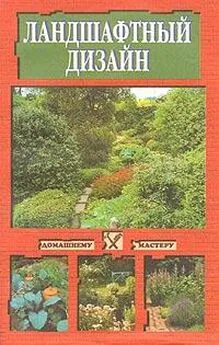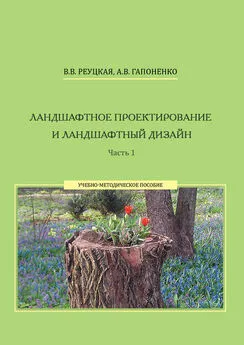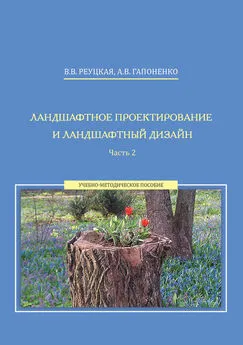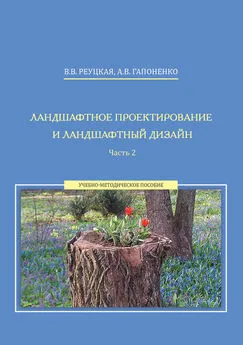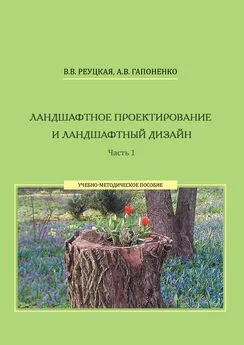Андрей Орлов - Ландшафтный дизайн на компьютере
- Название:Ландшафтный дизайн на компьютере
- Автор:
- Жанр:
- Издательство:046ebc0b-b024-102a-94d5-07de47c81719
- Год:2008
- Город:Санкт-Петербург
- ISBN:978-5-388-00051-4
- Рейтинг:
- Избранное:Добавить в избранное
-
Отзывы:
-
Ваша оценка:
Андрей Орлов - Ландшафтный дизайн на компьютере краткое содержание
Данная книга предназначена для тех, кто решил создавать ландшафтный дизайн программными средствами. Если вы планируете построить дом или сделать красивой прилегающую к нему территорию, то эта книга – для вас. С ее помощью вы научитесь создавать пейзажи, элементы дизайна участка загородного дома, городского пейзажа, проектировать великолепные сады и составлять сметы.
В издании рассмотрен весь процесс ландшафтного проектирования: от предпроектного анализа участка земли до проектирования мелких деталей с использованием различных программ. Показаны примеры проектирования загородного дома, большой усадьбы, городского ландшафта с помощью различных приложений. Большое количество рисунков и подробное описание действий позволят разобраться в программах и приступить к проектированию ландшафта даже начинающим дизайнерам.
Ландшафтный дизайн на компьютере - читать онлайн бесплатно ознакомительный отрывок
Интервал:
Закладка:
В открывающемся списке Группа следует выбрать разновидность выполняемых в проекте работ, например только что введенную в предыдущем окне группу Озеленение, после чего необходимо нажать кнопку Добавить в правой части окна программы. Откроется окно Определение работы/материала (рис. 16.7).
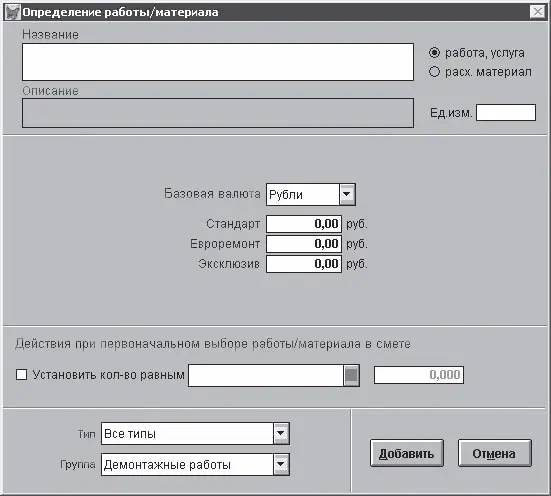
Рис. 16.7.Окно Определение работы/материала
В поле Название данного окна вводится обозначение работы или услуги, если справа от данного поля переключатель установлен в положение работа, услуга, или название материала, если переключатель установлен в положение расх. материал. В рассматриваемом примере введем в поле Название вид работы Посадка деревьев.
В полях Стандарт, Евроремонт и Эксклюзив следует указать стоимость такой работы в зависимости от классности выполняемой услуги.
В нижней части окна в открывающемся списке Группа нужно выбрать группу, в которую входит данный вид работ (в рассматриваемом примере это группа Озеленение).
Нажмите кнопку Добавить, чтобы внести в справочник новые сведения о данном виде работ и закрыть окно Определение работы/материала. Вновь созданная услуга Посадка деревьев будет добавлена в список Наименование всех доступных работ группы Озеленение и может быть применена при составлении сметы.
Подобным образом можно сформировать справочник групп, внеся в него различные виды работ. Например, создать группу Благоустройство и включить в нее такие виды работ, как создание дорожек, установка беседок, скамеек. Изучив процедуру работы со справочником программы и узнав, как добавить в него новый элемент, рассмотрим, как создается непосредственно смета проекта. Для создания сметы выполним следующие действия.
Выполните команду Ремонт → Сметы – откроется окно Сметы (рис. 16.8).
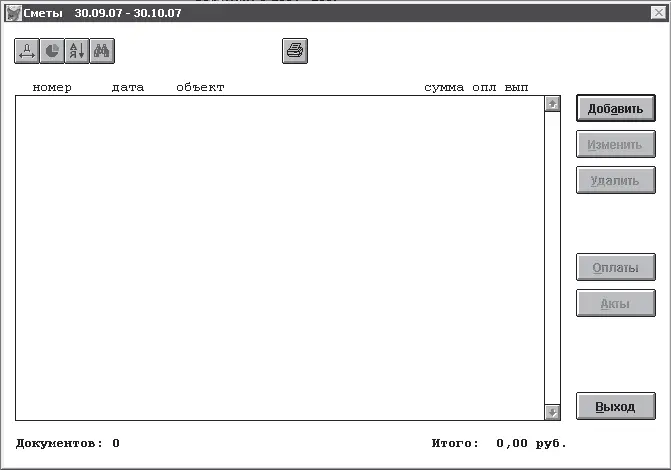
Рис. 16.8.Окно Сметы
Данное окно будет пустым, так как работа с программой только начата и никаких смет в ней еще нет. По мере изучения приложения и составления новых смет все они будут отображаться в списке в центральной части окна Сметы.
Создадим новую смету, нажав кнопку Добавить в правой части данного окна, – откроется окно Новая смета, в котором будет создаваться новая смета на работы (рис. 16.9).
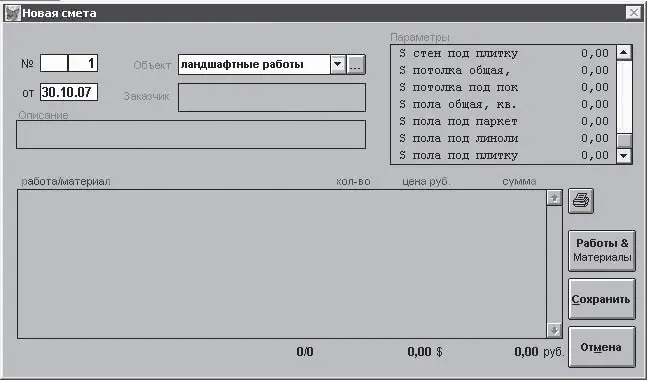
Рис. 16.9.Окно создания новой сметы
В раскрывающемся списке Объект можно выбрать уже имеющийся объект, для которого формируется смета, или создать новый, нажав кнопку с тремя точками рядом с открывающимся списком Объект. Откроется Справочник объектов, в котором содержатся все имеющиеся объекты (рис. 16.10).
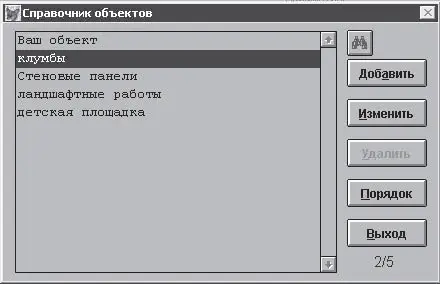
Рис. 16.10.Справочник объектов
В данном справочнике следует нажать кнопку Добавить и в открывшейся форме указать название добавляемого объекта, например Загородный дом, после чего нажать клавишу Enter (Ввод) на клавиатуре. Новое название объекта Загородный дом появится в списке в Справочнике объектов.
Нажмите кнопку Выход, чтобы закрыть Справочник объектов и вернуться к окну составления сметы (см. рис. 16.9).
В открывающемся списке Объект выберите появившийся параметр Загородный дом, указав тем самым объект, для которого будет составляться смета.
Нажмите кнопку Работа & Материалы в правой части окна – откроется Справочник работ и материалов, в котором следует нажать кнопку с изображением значка $ и в открывшемся меню выбрать тип оплаты, выделив одну из строк: Стандарт, Евроремонт или Эксклюзив. В рассматриваемом примере используется категория оплаты Стандарт.
В открывающемся списке Группа данного справочника следует выбрать группу Озеленение – в центральной части окна автоматически выделится строка с названием работ, входящая в эту группу первой.
Дважды щелкнем кнопкой мыши на виде работ, который был выполнен и который нужно включить в смету, например Высадка деревьев, – откроется окно Ввод количества работ/материалов (рис. 16.11).

Рис. 16.11.Окно Ввод количества работ/материалов
В поле Кол-во следует ввести количество посаженных деревьев, например 5, и нажать клавишу Enter (Ввод) на клавиатуре, чтобы завершить ввод количества выполненных работ. В графе данного вида работ в Справочнике работ и материалов отобразится указанное количество работ.
Подобным образом нужно обозначить количество других видов проведенных работ, выделяя их в Справочнике работ и материалов. Например, для рассматриваемой в примере сметы следует выделить еще работы по озеленению Создание газонов и Создание цветников.
Все выбранные виды работ, для которых указано количество и которые нужно внести в смету, помечаются специальным знаком, наличие которого указывает, что данная категория работ будет включена в смету.
Выбрав работы и указав их количество, нужно нажать кнопку OK, чтобы закрыть Справочник работ и материалов и вернуться к окну Новая смета, в которое теперь внесены все необходимые данные (рис. 16.12).
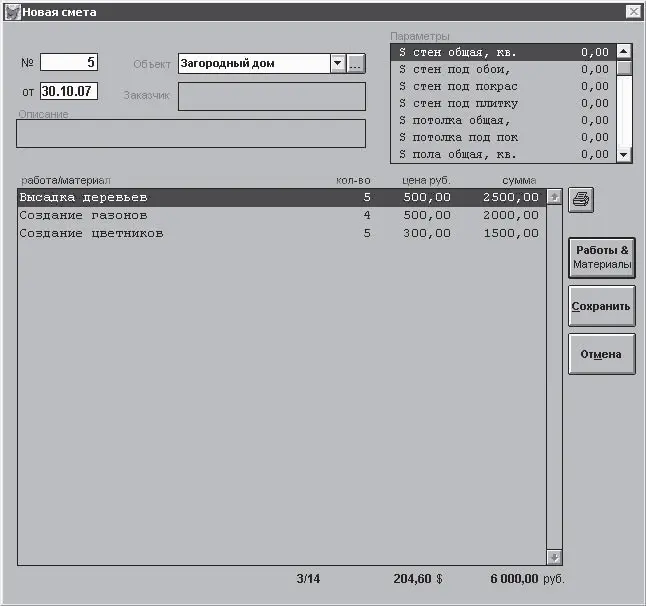
Рис. 16.12.Окно Новая смета с внесенными видами работ
Как видно из рисунка, смета сформирована и в ее графах указаны виды работ, их количество и стоимость в рублях. Общая сумма выполненных работ указана в нижней части окна.
Нажмите кнопку Сохранить в правой части данного окна – в окне Сметы отобразится созданная и сохраненная смета (рис. 16.13).
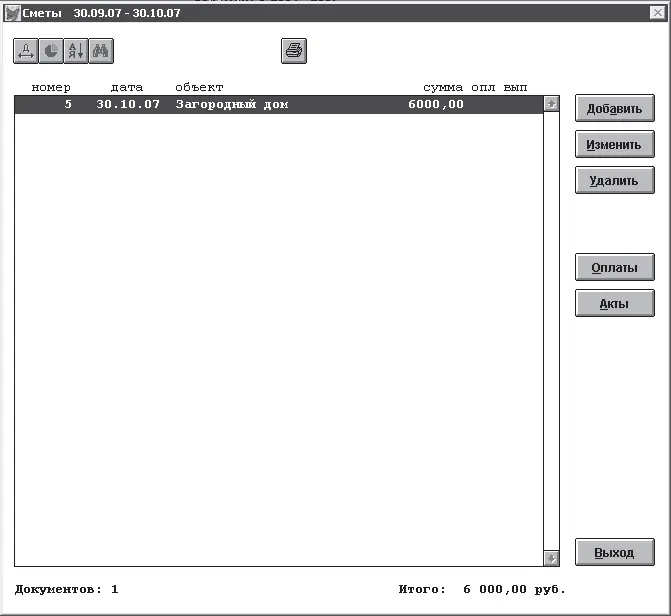
Рис. 16.13.Созданная смета добавлена в окно Сметы
Созданная и сохраненная в списке смета всегда будет доступна для корректировки и просмотра. Можно распечатать созданную смету, нажав кнопку с изображением принтера в верхней части окна Сметы.
С помощью программы можно следить за оплатой выполненной работы и отображать эти платежи в смете. Чтобы отметить в смете полученный платеж за выполненную работу, нужно выполнить команду Ремонт → Смета – откроется окно Сметы.
В данном окне щелчком кнопкой мыши следует выделить интересующую смету и нажать кнопку Оплаты – откроется окно Оплаты сметы, где необходимо нажать кнопку Добавить, чтобы открыть форму ввода оплаты за проект по смете (рис. 16.14).
Читать дальшеИнтервал:
Закладка: