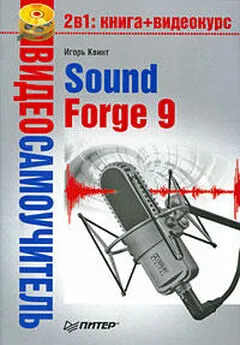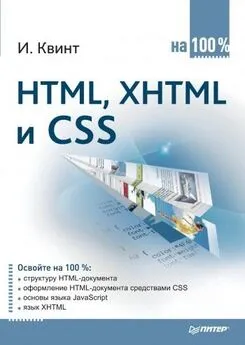Игорь Квинт - Sound Forge 9
- Название:Sound Forge 9
- Автор:
- Жанр:
- Издательство:046ebc0b-b024-102a-94d5-07de47c81719
- Год:2009
- Город:Санкт-Петербург
- ISBN:978-5-388-00378-2
- Рейтинг:
- Избранное:Добавить в избранное
-
Отзывы:
-
Ваша оценка:
Игорь Квинт - Sound Forge 9 краткое содержание
Эта книга – практическое руководство по работе с популярнейшим звуковым редактором Sound Forge 9. В ней описаны (а также показаны – в прилагающемся на диске видеокурсе) все базовые приемы работы с программой, ее основные функциональные возможности и инструментальные средства. Изложение опирается на пошаговые процедуры, позволяющие читателю приобрести практический опыт работы со звуковыми данными. После краткого введения в интерфейс программы в начале книги изложение концентрируется на базовых средствах работы со звуком. Далее читатель познакомится с приемами редактирования аудиоданных. Описаны средства обработки звука процессорами Sound Forge, позволяющими нормализовать и настроить параметры звука, рассказано о специальных эффектах, способных придать музыкальным записям особое звучание. Освоив обработку звука, читатель перейдет к освоению техники записи на компакт-диски своих аудиоданных для последующего проигрывания на плеерах или компьютере. Наиболее продвинутые средства программы описаны в последней главе в виде обзора, содержащего краткие сведения о технике работы с MIDI и сэмплерами и сценариями, представляющими интерес для профессиональных звукорежиссеров.
Sound Forge 9 - читать онлайн бесплатно ознакомительный отрывок
Интервал:
Закладка:
2. Выполнить команду Special→ Insert Marker(Дополнительно → Вставить маркер) – откроется окно Insert Marker/Region(Вставить маркер/Область) (рис. 3.12).
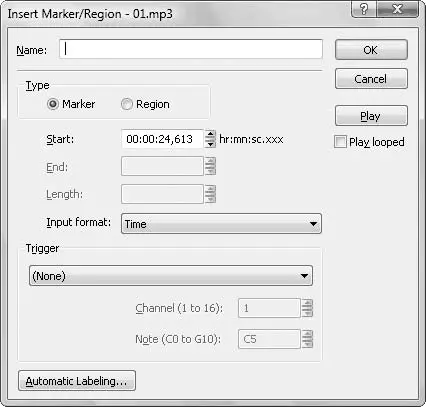
Рис. 3.12.Окно добавления маркера
3. В поле ввода со счетчиком Start(Начало) указано значение времени, в котором находится указатель текущего положения и куда будет устанавливаться маркер. При необходимости значение данного поля можно изменить.
4. В поле ввода Name(Имя) ввести обозначение маркера, например Первый маркер, и нажать кнопку OК– данное окно закроется, а в окне данных на шкале времени появится маркер (рис. 3.13).

Рис. 3.13.Маркер, добавленный на шкалу времени
Удалить маркер можно, щелкнув на нем правой кнопкой мыши и выбрав в появившемся контекстном меню (рис. 3.14) пункт Delete(Удалить).

Рис. 3.14.Контекстное меню маркера
Можно также переименовать маркер, выбрав в контекстном меню пункт Rename(Переименовать). Пункт Edit(Редактировать) позволяет вызвать окно Insert Marker/Region(Вставить маркер/Область) и отредактировать положение маркера.
Чтобы создать область, необходимо выполнить следующие действия.
1. Установить указатель текущей позиции на то место, где будет начало области.
2. Выполнить команду Special→ Region List→ Insert(Дополнительно → Список областей → Вставить) – откроется окно Insert Marker/Region(Вставить маркер/Область) (см. рис. 3.12).
3. Установить переключатель Type(Тип) в положение Region(Область) – станут доступны новые элементы управления окна (рис. 3.15).
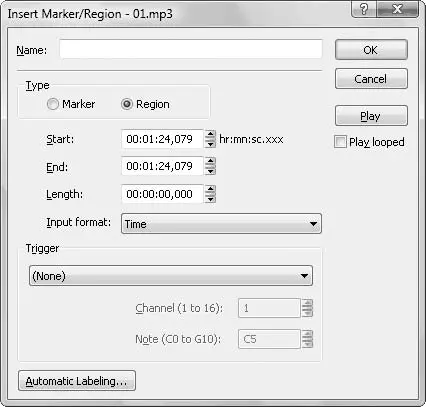
Рис. 3.15.Доступные элементы окна Insert Marker/Region (Вставить маркер/Область)
4. В полях ввода со счетчиком Start(Начало) и End(Конец) установить временное значение начала области и ее окончания.
5. В поле ввода Name(Имя) указать название области, например Первая область, и нажать кнопку OК– окно Insert Marker/Region(Вставить маркер/Область) закроется, а в области просмотра появится созданная область (рис. 3.16).

Рис. 3.16.Созданная область
Щелчком правой кнопки мыши на квадрате маркера, отмечающего начало выделенной области, открывается контекстное меню (рис. 3.17), в котором можно выбрать пункты редактирования области.

Рис. 3.17.Контекстное меню маркера области
Если выбрать пункт Rename(Переименовать), то появится поле, в котором с клавиатуры можно ввести новое название области. Пункт Select Region(Выделить область) позволяет выделять область, пункт Delete(Удалить) удаляет область.
Щелкните правой кнопкой мыши на выделенной области в области просмотра – появится контекстное меню (рис. 3.18).

Рис. 3.18.Контекстное меню выделенной области в области просмотра
Данное меню позволяет совершать различные действия с областью: копирование, вырезание, масштабирование и др.
Подобным образом можно создавать маркеры и области, которые помогут в работе и облегчат навигацию по файлам данных.
Навигация по файлам данных
Научившись создавать маркеры и области, следует узнать, как осуществлять с их помощью навигацию. Воспользуемся предыдущим примером и создадим три-четыре маркера, присвоив им в качестве имени порядковые номера 1, 2, 3, 4.
Чтобы перейти к определенному маркеру, нужно сделать следующее.
1. Выполнить команду меню View → Regions List(Просмотр → Список областей) – откроется окно Regions List(Список областей) (рис. 3.19).
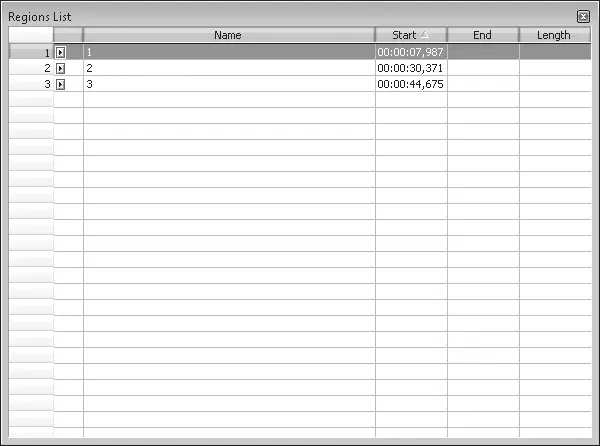
Рис. 3.19.Список областей
2. Выбрать маркер, к которому нужно перейти, щелкнув кнопкой мыши на его названии, – указатель текущей позиции в окне данных перейдет на место, отмеченное выбранным маркером.
Можно перейти к нужному маркеру и другим способом.
1. Выполните команду Edit→ Go To(Редактировать → Перейти к) – откроется окно Go To(Перейти к) (см. рис. 3.10).
2. В раскрывающемся списке Go To(Перейти к) выберите название нужного маркера (рис. 3.20).
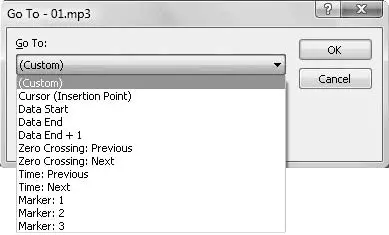
Рис. 3.20.Выбор маркера из раскрывающегося списка Go To (Перейти к)
3. Нажмите кнопку ОК– окно закроется, а указатель текущей позиции в окне данных перейдет в указанное место.
Для навигации по звуковому файлу можно также использовать области.
Для удобства навигации в программе предусмотрена специальная панель Navigation(Навигация) (см. рис. 2.15), содержащая кнопки, дублирующие действие команд меню.
По умолчанию данная панель не отображается в окне программы, как и многие другие панели инструментов. (Как отобразить нужную панель на экране, см. гл. 2, разд. «Панели инструментов».)
Вызвав нужные панели на экран, разместите их так, как вам удобно. Можно сохранить созданную рабочую область, выполнив команду File→ Workspace→ Save As(Файл → Рабочая область → Сохранить как). В открывшемся после этого окне следует указать место и имя сохранения рабочей области. Всегда можно будет загрузить сохраненную область для работы, выполнив команду File→ Workspace → Open(Файл → Рабочая область → Открыть) и указав нужный сохраненный файл.
Масштабирование отображения данных
Данные, отображаемые в области просмотра окна данных, можно масштабировать – уменьшать или увеличивать диаграмму, что позволит более детально рассматривать шумы, помехи и сделает работу более удобной.
В нижней части окна данных (см. рис. 2.2) слева и справа от полосы прокрутки находятся две группы кнопок, на которых изображены знаки плюса и минуса. Правая группа кнопок позволяет увеличивать масштаб диаграммы горизонтально, корректируя значение времени. При нажатии кнопки Zoom In Time(Увеличить масштабирование времени), на которой изображен знак плюса, отображение данных увеличится и станет более детализированным. Кнопка Zoom Out Time(Уменьшить масштабирование времени), на которой изображен знак минуса, позволяет уменьшить отображение.
Читать дальшеИнтервал:
Закладка: