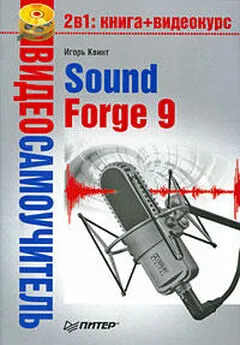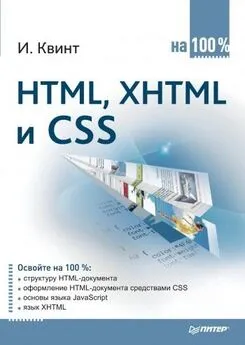Игорь Квинт - Sound Forge 9
- Название:Sound Forge 9
- Автор:
- Жанр:
- Издательство:046ebc0b-b024-102a-94d5-07de47c81719
- Год:2009
- Город:Санкт-Петербург
- ISBN:978-5-388-00378-2
- Рейтинг:
- Избранное:Добавить в избранное
-
Отзывы:
-
Ваша оценка:
Игорь Квинт - Sound Forge 9 краткое содержание
Эта книга – практическое руководство по работе с популярнейшим звуковым редактором Sound Forge 9. В ней описаны (а также показаны – в прилагающемся на диске видеокурсе) все базовые приемы работы с программой, ее основные функциональные возможности и инструментальные средства. Изложение опирается на пошаговые процедуры, позволяющие читателю приобрести практический опыт работы со звуковыми данными. После краткого введения в интерфейс программы в начале книги изложение концентрируется на базовых средствах работы со звуком. Далее читатель познакомится с приемами редактирования аудиоданных. Описаны средства обработки звука процессорами Sound Forge, позволяющими нормализовать и настроить параметры звука, рассказано о специальных эффектах, способных придать музыкальным записям особое звучание. Освоив обработку звука, читатель перейдет к освоению техники записи на компакт-диски своих аудиоданных для последующего проигрывания на плеерах или компьютере. Наиболее продвинутые средства программы описаны в последней главе в виде обзора, содержащего краткие сведения о технике работы с MIDI и сэмплерами и сценариями, представляющими интерес для профессиональных звукорежиссеров.
Sound Forge 9 - читать онлайн бесплатно ознакомительный отрывок
Интервал:
Закладка:
Сохранение проектов
Текущий проект можно сохранить в специальном формате Sound Forge Project (.frg). Такой файл можно открыть и продолжить работу над проектом, внося изменения. Для этого при выполнении команды File→ Save As(Файл → Сохранить как) в раскрывающемся списке Тип файлаокна Save As(Сохранить как) следует выбрать формат сохранения Sound Forge Project File (.frg). Чтобы вернуться к сохраненному в этом формате проекту, нужно выполнить команду File→ Open(Файл → Открыть) и указать программе сохраненный ранее файл формата Sound Forge Project File (.frg). Проект будет загружен в рабочую область программы.
В этой главе кратко рассматривались основные моменты работы с программой, было рассказано, как создавать и сохранять проекты, открывать окна с данными и работать в них, создавать маркеры и области, сохранять области. В главе также представлена информация о масштабировании данных, их проигрывании и перемещении в окне данных. Также здесь содержатся сведения, позволяющие определять текущее положение и менять его, перемещаясь в нужное место в окне данных. Кроме того, в главе рассказано, как рендеризировать данные и сохранить отредактированные проекты в виде медиафайлов.
В следующей главе рассмотрим возможности программы, связанные с редактированием аудиоданных: вырезкой, копированием, микшированием и другими действиями, выполняемыми в программе Sound Forge при работе над звуком.
Глава 4
Редактирование аудиоданных
Подрезка данных
Копирование данных
Микширование данных
Редактирование многоканальных аудиоданных
Работа с командными маркерами
Использование списков проигрывания
Одна из главных задач программы Sound Forge 9.0 – редактирование звуковых файлов. В этой главе рассматриваются возможности редактирования аудиоданных с помощью инструментов приложения и описываются возможности редактирования многоканальных аудиоданных. В главе также представлена работа командных маркеров и рассказывается об использовании списков проигрывания.
Подрезка данных
Рассмотрим такую команду редактирования, как подрезка. Это действие позволяет вырезать ненужные участки из фонограммы. Вырезанные участки можно удалять или перемещать в другие окна данных, создавая монтажи. Для редактирования нужно выполнить следующую последовательность действий.
1. Создать в окне данных выделенную область на участке, который нужно вырезать (рис. 4.1).
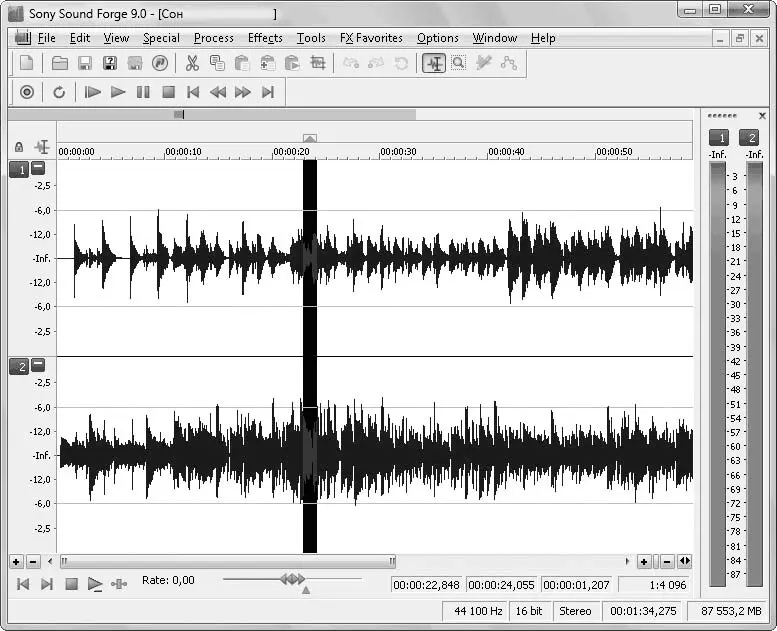
Рис. 4.1.Выделение фрагмента для удаления
2. Увеличить выделенный участок, применив масштабирование, для чего следует нажать кнопку Zoom In Time(Увеличить масштабирование времени).
3. Нажать кнопку Zoom In(Увеличение), чтобы увеличить масштаб отображения уровня сигнала на диаграмме сигналов. Теперь участок, который планируется удалить, выглядит так, как показано на рис. 4.2.

Рис. 4.2.Увеличенная выделенная область
4. Выполнить команду меню Edit→ Cut(Правка → Вырезать) или нажать сочетание клавиш Ctrl+X– выделенный фрагмент будет удален из окна данных и помещен в буфер обмена.
Пока не выполнено новое сохранение в буфер обмена, можно вставить вырезанный фрагмент в новое окно данных или в новое положение в текущем окне данных.
Если нужно удалить выделенный фрагмент без помещения его в буфер обмена, то следует выполнить команду Edit→ Delete (Clear)(Правка → Удалить (совершенно)).
Если выполнить команду Edit→ Trim/Crop(Правка → Подгонка/Обрезка), то будет удалено все содержимое окна данных, кроме выделенного фрагмента.
Копирование данных
Рассматривая вырезание объекта, мы уже частично познакомились с действием копирования, то есть с помещением фрагмента в буфер обмена. Чтобы скопировать выделенный фрагмент, необходимо выполнить следующие действия.
1. Создать в окне данных выделенную область на участке, который нужно копировать.
2. С помощью кнопок Zoom In Time(Увеличить масштабирование времени) и Zoom In(Увеличение) увеличить отображаемый в окне данных участок, чтобы точнее определить границы области.
3. Выполнить команду меню Edit→ Copy(Правка → Копировать) – выделенный фрагмент будет скопирован и помещен в буфер обмена.
Скопированный фрагмент можно вставить на новую позицию в текущем окне данных или поместить в новое окно данных. Для вставки фрагмента из буфера обмена необходимо установить в окне данных указатель текущей позиции на нужное место и выполнить команду Edit→ Paste(Правка → Вставить).
Иногда может случиться, что вставка данных из буфера обмена в файл не позволит добиться желаемого результата. Программа Sound Forge предоставляет некоторые специальные возможности, связанные с вставкой данных из буфера обмена. Эти возможности становятся доступными, если выполнить команду Edit→ Paste Special(Правка → Специальная вставка) (рис. 4.3).
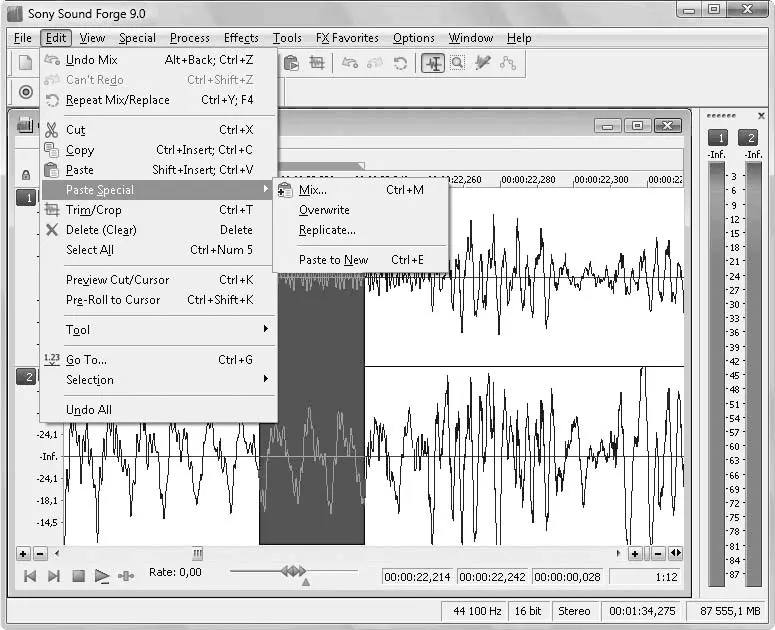
Рис. 4.3.Выполнение команды Paste Special (Специальная вставка)
Остановимся подробнее на действии некоторых параметров меню Paste Special(Специальная вставка).
Overwrite(Перезапись) – команда перезаписи выделенного участка и замены его содержимым буфера обмена. Рассмотрим ее применение.
1. Выделите и скопируйте данные, выполнив команду Edit→ Copy(Правка → Копировать).
2. Выделите данные, которые нужно перезаписать. Эти данные могут находиться как в текущем, так и в другом файле.
3. Выполните команду Edit→ Paste Special→ Overwrite(Правка → Специальная вставка → Перезапись) – программа заменит выделенную область данными из буфера.
Примечание
Если выделенная для перезаписи область длиннее данных, находящихся в буфере обмена, то будет перезаписана только часть этой области. Оставшиеся данные останутся нетронутыми. Если выделенная для перезаписи область короче данных, находящихся в буфере, то область будет перезаписана целиком, но в нее не войдет вся информация из буфера. Поэтому потребуется сделать так, чтобы выделенная для перезаписи область и данные, содержащиеся в буфере, совпадали по длине.
Replicate(Дублирование) – команда дублирования, позволяющая многократно вставлять данные из буфера обмена в выделенную область в окне данных.
Читать дальшеИнтервал:
Закладка: