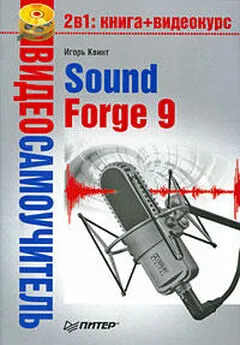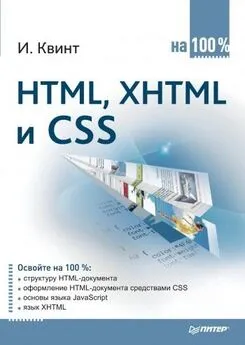Игорь Квинт - Sound Forge 9
- Название:Sound Forge 9
- Автор:
- Жанр:
- Издательство:046ebc0b-b024-102a-94d5-07de47c81719
- Год:2009
- Город:Санкт-Петербург
- ISBN:978-5-388-00378-2
- Рейтинг:
- Избранное:Добавить в избранное
-
Отзывы:
-
Ваша оценка:
Игорь Квинт - Sound Forge 9 краткое содержание
Эта книга – практическое руководство по работе с популярнейшим звуковым редактором Sound Forge 9. В ней описаны (а также показаны – в прилагающемся на диске видеокурсе) все базовые приемы работы с программой, ее основные функциональные возможности и инструментальные средства. Изложение опирается на пошаговые процедуры, позволяющие читателю приобрести практический опыт работы со звуковыми данными. После краткого введения в интерфейс программы в начале книги изложение концентрируется на базовых средствах работы со звуком. Далее читатель познакомится с приемами редактирования аудиоданных. Описаны средства обработки звука процессорами Sound Forge, позволяющими нормализовать и настроить параметры звука, рассказано о специальных эффектах, способных придать музыкальным записям особое звучание. Освоив обработку звука, читатель перейдет к освоению техники записи на компакт-диски своих аудиоданных для последующего проигрывания на плеерах или компьютере. Наиболее продвинутые средства программы описаны в последней главе в виде обзора, содержащего краткие сведения о технике работы с MIDI и сэмплерами и сценариями, представляющими интерес для профессиональных звукорежиссеров.
Sound Forge 9 - читать онлайн бесплатно ознакомительный отрывок
Интервал:
Закладка:
Многоканальные данные можно редактировать теми же способами, что и одноканальные, то есть выделять фрагменты, копировать, вырезать, вставлять данные и т. п. Можно редактировать все каналы одновременно или каждый в отдельности.
Если нужно редактировать все каналы одновременно, например применяя какой-то эффект ко всей композиции, то следует выполнить команду Edit→ Select All(Правка → Выделить все).
Если необходимо выделить только один канал, то следует установить указатель мыши на центральную часть канала, нажать кнопку мыши и, не отпуская ее, переместить в нужное место. Будет выделен фрагмент только одного канала (рис. 4.10).

Рис. 4.10.Выделение фрагмента только одного канала
Для более точного выделения лучше воспользоваться специальным окном, в котором можно задавать точные временные значения выделения. Для этого нужно сделать следующее.
1. Выполнить команду Edit→ Selection→ Set(Правка → Выделение → Установить) – откроется окно Set Selection(Установка выделения) (рис. 4.11).
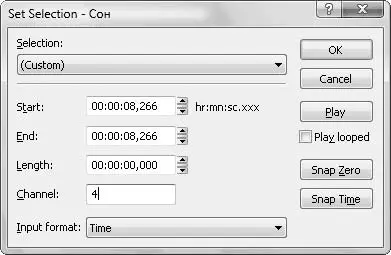
Рис. 4.11.Назначение границ выделения
2. В поле ввода Channel(Канал) при использовании многоканального звука нужно ввести номер редактируемого канала, а при стереозвуке – выбрать в раскрывающемся списке левый или правый канал для выделения и редактирования.
3. В поле ввода со счетчиком Start(Начало) указать время начала выделения, а в поле ввода со счетчиком End(Конец) – окончания выделения. Вместо времени окончания выделения можно задать в поле Length(Протяженность) длительность выделения.
4. Нажать кнопку Play(Воспроизведение), чтобы прослушать выделенный участок фонограммы и при необходимости скорректировать границы выделения.
5. Нажать кнопку OК– на указанном канале будет выделен участок с заданными границами (рис. 4.12).

Рис. 4.12.Точное выделение фрагмента на одном из каналов
Таким образом был выделен фрагмент для редактирования в многоканальном звуковом файле. Само редактирование и последовательность действий для многоканальных данных не отличаются от действий редактирования, о которых говорилось ранее, поэтому не будем останавливаться на этом вопросе.
Проигрывание и запись многоканальных данных
Воспроизвести многоканальные данные можно, нажав кнопку Play(Воспроизведение) на панели инструментов или в нижней части окна данных. Такой способ воспроизводит все каналы одновременно. Если нужно прослушать какойто канал отдельно, то в окне данных необходимо выделить требуемый канал и затем нажать кнопку Play(Воспроизведение).
Для записи многоканальных данных воспользуемся функцией записи, которая имеется в программе. Чтобы настроить и использовать эту возможность, необходимо выполнить следующие действия.
1. Соединить аудиоисточник (микрофон, проигрыватель и др.) с компьютером и запустить программу Sound Forge 9.0.
2. Выполнить команду File→ New(Файл → Новый) – откроется окно New Window(Новое окно).
3. Установить частоту сэмплирования, разрядность Bit-Depth(Бит-глубина) и количество каналов Channel(Канал), которые необходимо использовать в новом файле (см. выше подразд. «Назначение каналам выходных устройств»).
4. Нажать кнопку ОК– окно New Window(Новое окно) закроется.
5. Выполнить команду Special→ Transport→ Record(Дополнительно → Перемещение → Запись) – откроется окно Record(Запись) (рис. 4.13).
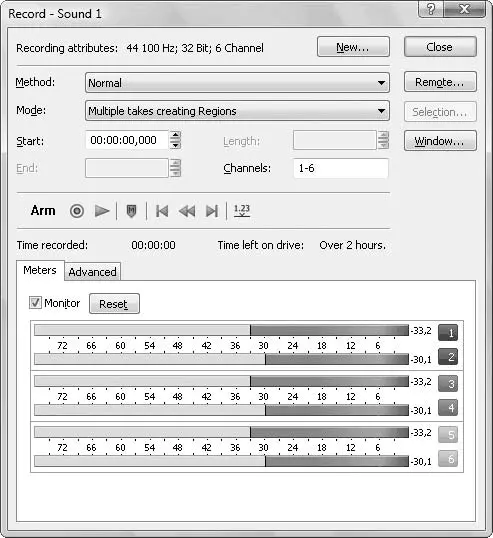
Рис. 4.13.Окно записи
6. Установить в раскрывающемся списке Method(Метод) данного окна метод записи Normal(Обычный), что позволит начинать и заканчивать запись вручную.
Остальные варианты данного списка позволяют делать следующее:
• Automatic: Time(Автоматический: Время) – указывает начало и конец записи;
• Automatic: Threshold(Автоматический: Порог) – задает уровень громкости, превышение которого запускает процесс записи;
• Automatic: MIDI Timecode(Автоматический: Временной код MIDI) – создает запись на основе данных от MIDI-устройства, подключенного к компьютеру.
7. Выбрать режим записи в раскрывающемся списке Mode(Режим) значение Automatic retake (automatically rewind)(Автоматическая перезапись), что позволит перезаписывать предыдущую запись при каждом старте записи.
Остальные режимы данного списка позволяют выполнять следующее:
• Multiple takes creating Regions(Несколько записей с созданием областей) – создает область вокруг записи, а каждая последующая запись добавляется в конец ранее созданной области, этот режим установлен по умолчанию;
• Multiple takes (no Regions)(Несколько записей (без областей)) – каждая последующая запись добавляется в конец без создания областей между ними, то есть без промежутков;
• Create a new window for each take(Создание нового окна для каждой записи) – подразумевает создание для каждой записи нового окна;
• Punch-In (record a specific length)(Вместить (запись определенной длины)) – указывает длину для создаваемой записи.
8. В поле ввода Cannels(Каналы) указать номер канала для записи. Если нужно сделать запись на нескольких каналах, то следует указать их диапазон, например 1–4.
9. Начать воспроизведение материала, который нужно записать, и нажать кнопку Record(Запись).
10. Закончив запись, нажать кнопку Stop(Остановить), чтобы остановить запись. По окончании записи программа отобразит новую диаграмму в окне данных (рис. 4.14).

Рис. 4.14.Выполненная запись
11. Нажать кнопку Play(Воспроизведение) в окне Record(Запись), чтобы прослушать сделанную запись. Если все в порядке, то следует нажать кнопку Close(Закрыть), чтобы завершить работу.
Рассмотренные действия означали запись многоканального звука средствами программы Sound Forge. Не забывайте сохранять результаты записи и редактирования, выполняя команду File→ Save As(Файл → Сохранить как).
Работа с командными маркерами
Командные маркеры могут использоваться для отображения заголовков, показа титров, ссылки на веб-сайты или выполнять любую другую функцию, определенную пользователем. Чтобы установить в программе командные маркеры, нужно выполнить следующие действия.
Читать дальшеИнтервал:
Закладка: