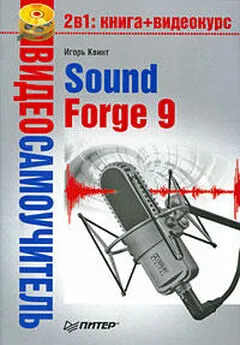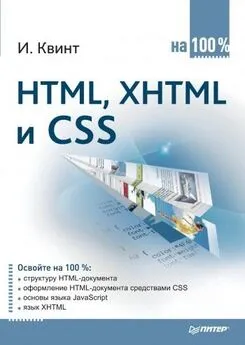Игорь Квинт - Sound Forge 9
- Название:Sound Forge 9
- Автор:
- Жанр:
- Издательство:046ebc0b-b024-102a-94d5-07de47c81719
- Год:2009
- Город:Санкт-Петербург
- ISBN:978-5-388-00378-2
- Рейтинг:
- Избранное:Добавить в избранное
-
Отзывы:
-
Ваша оценка:
Игорь Квинт - Sound Forge 9 краткое содержание
Эта книга – практическое руководство по работе с популярнейшим звуковым редактором Sound Forge 9. В ней описаны (а также показаны – в прилагающемся на диске видеокурсе) все базовые приемы работы с программой, ее основные функциональные возможности и инструментальные средства. Изложение опирается на пошаговые процедуры, позволяющие читателю приобрести практический опыт работы со звуковыми данными. После краткого введения в интерфейс программы в начале книги изложение концентрируется на базовых средствах работы со звуком. Далее читатель познакомится с приемами редактирования аудиоданных. Описаны средства обработки звука процессорами Sound Forge, позволяющими нормализовать и настроить параметры звука, рассказано о специальных эффектах, способных придать музыкальным записям особое звучание. Освоив обработку звука, читатель перейдет к освоению техники записи на компакт-диски своих аудиоданных для последующего проигрывания на плеерах или компьютере. Наиболее продвинутые средства программы описаны в последней главе в виде обзора, содержащего краткие сведения о технике работы с MIDI и сэмплерами и сценариями, представляющими интерес для профессиональных звукорежиссеров.
Sound Forge 9 - читать онлайн бесплатно ознакомительный отрывок
Интервал:
Закладка:
В рассматриваемом примере удалим смещения по оси амплитуды вручную, самостоятельно задав предварительные установки для процессора. Выполним для этого следующие действия.
1. Установите переключатель в положение Adjust DC offset by (–32,768 to 32,767)(Величина смещения (от –32,768 до 32,767)).
2. В поле ввода со счетчиком рядом с данным положением переключателя введите число, на которое должна быть выровнена диаграмма сигналов по нулевой оси. Например, если смещение по оси амплитуды звукового файла равно 35, то необходимо ввести значение –35, чтобы сумма двух чисел равнялась нулю, что обозначает отсутствие смещения по оси амплитуды.
Примечание
Чтобы узнать величину смещения по оси амплитуды в звуковом файле, нужно выполнить команду Tools → Statistics (Инструменты → Статистика) – откроется окно Statistics (Статистика), содержащее информацию о разных параметрах звукового файла, в том числе и о смещении по оси амплитуды.
3. Установите флажок Compute DC offset from first 5 seconds only(Рассчитать DC-смещение только из первых 5 секунд) – это позволит программе проверить на наличие смещения лишь первые пять секунд звукового файла, если файл слишком длинный.
Если обрабатываемый звуковой файл начинается с длительного промежутка тишины или с плавного усиления звука, то следует отключить функцию пятиминутной проверки, сняв данный флажок, – Sound Forge корректно определит величину смещения по оси амплитуды.
4. Прослушайте созданные изменения, нажав кнопку Preview(Просмотр), и нажмите кнопку ОК– смещение по оси амплитуды будет удалено в пределах выделенной области или во всем файле.
Совет
Если при редактировании звукового файла вы не знаете, содержит ли он смещение по оси амплитуды, то всегда используйте процессор DC Offset (DС-Смещение) перед началом других действий редактирования. Это поможет избежать влияния смещения по оси амплитуды на появление шумов и других звуковых дефектов при обработке.
Изменение частоты сэмплирования
Иногда бывает необходимо изменить частоту сэмплирования существующего звукового файла, например записать звуковые данные на диск можно только с частотой сэмплирования 44 100 Гц. Чтобы изменить частоту сэмплирования звукового файла, необходимо сделать следующее.
1. Для обработки всего звукового файла выполните команду Edit→ Select All(Правка → Выделить все) – выделится весь файл.
2. Выполните команду Process→ Resample(Обработка → Изменение частоты) – откроется окно Resample(Изменение частоты) (рис. 5.5).
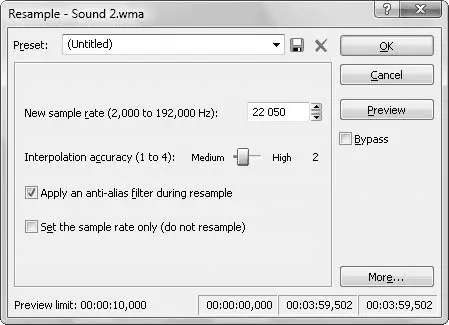
Рис. 5.5.Окно предварительных настроек Resample (Изменение частоты)
3. Установите требуемую частоту сэмплирования с помощью поля ввода со счетчиком New sample rate (2,000 to 192,000 Hz)(Новая частота сэмплирования (от 2 000 до 192 000 Гц)).
Совет
Повышение частоты сэмплирования звукового файла не улучшит его качество. Например, если в звуковом файле с частотой сэмплирования 22 кГц частоту повысили до 44,1 кГц, чтобы записать этот файл на диск, то он все равно будет звучать как 22 кГц, так как именно с этой частотой файл был записан. Однако в результате повышения частоты увеличится разрешение файла, и дальнейшая его обработка не приведет к появлению дефектов.
4. С помощью ползунка Interpolation accuracy (1 to 4)(Точность интерполяции (1 к 4)) установите точность процесса преобразования частоты сэмплирования, равную четырем.
Низкое значение ползунка означает быструю, но неточную обработку. Высокое значение параметра Interpolation accuracy (1 to 4)(Точность интерполяции (1 к 4) подразумевает медленную, но точную обработку. Если длина звукового файла не очень велика, то стоит выбирать высокие значения.
5. Если применяете низкую частоту сэмплирования, то обязательно установите флажок Apply an anti-alias filter during resample(Применить фильтр сглаживания в ходе изменения частоты), чтобы исключить возможность преобразования высокочастотных данных на входе в шумы на выходе.
6. Если требуется просто изменить скорость воспроизведения, не внося изменения в данные, то установите флажок Set the sample rate only (do not resample)(Установить только частоту сэмплирования (не изменять частоту)).
7. Нажмите кнопку Preview(Просмотр), чтобы прослушать звук, до того как программа Sound Forge изменит файл.
8. Если результаты прослушивания устраивают, то нажмите кнопку ОК– частота сэмплирования звукового файла изменится в соответствии с заданными значениями параметров.
Вставка тишины
Рассмотрим такую обработку звукового файла, как вставка фрагмента тишины, доступную с помощью процессора Insert Silence(Вставка тишины). Чтобы вставить в файл фрагмент тишины, необходимо выполнить следующие действия.
1. Установите указатель текущей позиции в определенную точку звукового файла, куда требуется поместить фрагмент тишины.
2. Выполните команду Process→ Insert Silence(Обработка → Вставка тишины) – откроется окно Insert Silence(Вставка тишины) (рис. 5.6).
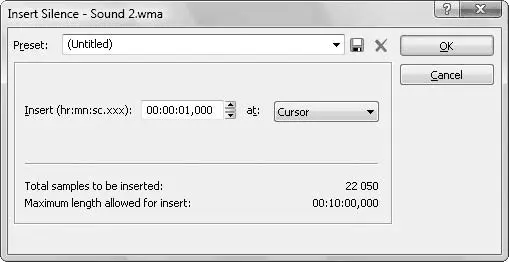
Рис. 5.6.Окно предварительных настроек Insert Silence (Вставка тишины)
3. Введите в поле ввода со счетчиком Insert (hr:mn:sc.xxx)(Вставить (час:мин:сек:кадр)) желаемую длительность фрагмента тишины, измеряемую в часах, минутах, секундах и кадрах.
4. В раскрывающемся списке at(в) выберите точку ввода в звуковой файл фрагмента тишины. Необходимо вставить фрагмент тишины в определенную точку, поэтому выберите вариант Cursor(Курсор).
Примечание
При выборе вставки фрагмента тишины в определенную точку файла данные, находящиеся после этой точки, сдвинутся вперед, а длина звукового файла увеличится.
Для добавления фрагмента тишины в начало или конец файла в раскрывающемся списке at(в) нужно выбрать пункты Start of file(Начало файла) или End of file(Конец файла).
5. Нажмите кнопку ОК– фрагмент тишины будет вставлен в звуковой файл в соответствии с заданными параметрами.
Изменение громкости звука
Одно из наиболее часто применяемых пользователем действий при работе со звуковыми данными – изменение уровня громкости звукового файла. Программа Sound Forge предоставляет несколько различных процессоров, позволяющих изменять громкость: Volume(Громкость), Fade(Постепенное изменение звука) и Normalize(Нормализация). Процессор Normalize(Нормализация) рассмотрен в данной главе выше (см. разд. «Создание предварительных установок процессоров»). Рассмотрим два оставшихся процессора.
Читать дальшеИнтервал:
Закладка: