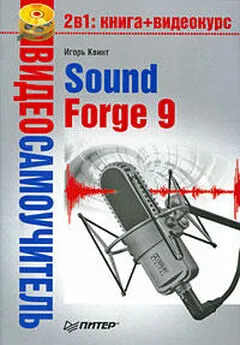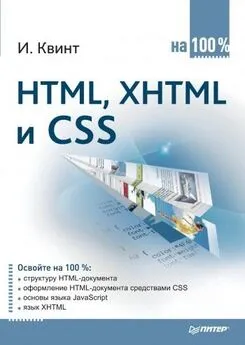Игорь Квинт - Sound Forge 9
- Название:Sound Forge 9
- Автор:
- Жанр:
- Издательство:046ebc0b-b024-102a-94d5-07de47c81719
- Год:2009
- Город:Санкт-Петербург
- ISBN:978-5-388-00378-2
- Рейтинг:
- Избранное:Добавить в избранное
-
Отзывы:
-
Ваша оценка:
Игорь Квинт - Sound Forge 9 краткое содержание
Эта книга – практическое руководство по работе с популярнейшим звуковым редактором Sound Forge 9. В ней описаны (а также показаны – в прилагающемся на диске видеокурсе) все базовые приемы работы с программой, ее основные функциональные возможности и инструментальные средства. Изложение опирается на пошаговые процедуры, позволяющие читателю приобрести практический опыт работы со звуковыми данными. После краткого введения в интерфейс программы в начале книги изложение концентрируется на базовых средствах работы со звуком. Далее читатель познакомится с приемами редактирования аудиоданных. Описаны средства обработки звука процессорами Sound Forge, позволяющими нормализовать и настроить параметры звука, рассказано о специальных эффектах, способных придать музыкальным записям особое звучание. Освоив обработку звука, читатель перейдет к освоению техники записи на компакт-диски своих аудиоданных для последующего проигрывания на плеерах или компьютере. Наиболее продвинутые средства программы описаны в последней главе в виде обзора, содержащего краткие сведения о технике работы с MIDI и сэмплерами и сценариями, представляющими интерес для профессиональных звукорежиссеров.
Sound Forge 9 - читать онлайн бесплатно ознакомительный отрывок
Интервал:
Закладка:
Чтобы просто увеличить или уменьшить уровень сигнала для выделенной области или всего файла, нужно воспользоваться функцией Volume(Громкость), выполнив следующие действия.
1. Выделите в звуковом файле часть данных, громкость которых нужно изменить. Если требуется обработать весь файл, то выполните команду Edit→ Select All(Правка → Выделить все) – будет выделен весь файл.
2. Выполните команду Process→ Volume(Обработка → Громкость) – откроется окно Volume(Громкость) (рис. 5.7).
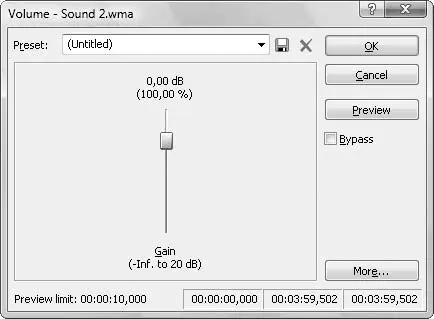
Рис. 5.7.Окно предварительных настроек Volume (Громкость)
3. С помощью ползунка Gain (–Inf. to 20 dB)(Усиление (от минус бесконечности до 20 дБ)) установите значение параметра относительной громкости. Чтобы увеличить громкость, передвиньте ползунок вверх, чтобы уменьшить – вниз.
4. Нажмите кнопку Preview(Просмотр), чтобы услышать, как звучит файл с выполненными настройками.
5. Если результат вас устраивает, то нажмите кнопку ОК– окно будет закрыто.
Программа увеличит или уменьшит громкость звукового файла в соответствии с произведенными установками.
В дополнение к основным действиям изменения громкости рассмотрим еще один процессор, доступный в Sound Forge, который позволяет применять эффекты усиления и затухания звука.
Усиление – это постепенное, ровное увеличение громкости звука. Затухание представляет собой противоположное явление – постепенное, ровное уменьшение громкости.
Чтобы применить усиление к звуковому файлу или фрагменту, необходимо выполнить следующие действия.
1. Создать выделенную область, к которой нужно применить затухание или усиление. Если требуется обработать весь файл, то следует выполнить команду Edit→ Select All(Правка → Выделить все) – выделится весь файл.
2. Выполнить команду Process→ Fade→ In(Обработка → Постепенное изменение звука → Нарастание) – звук будет увеличен.
Чтобы применить затухание, нужно выполнить команду Process→ Fade→ Out(Обработка → Постепенное изменение звука → Затухание) – звук будет уменьшен применительно к выделенной области.
Панорамирование
Процессор Pan/Expand(Панорамирование/Расширение) позволяет определить звучание аудиоданных между двумя динамиками. С помощью этого процессора можно добиться восприятия звучания из левой или из правой колонки или из звукового поля между ними. Такой эффект называется панорамированием. Функция Pan/Expand(Панорамирование/Расширение) обладает и некоторыми другими возможностями, о которых также будет коротко рассказано. Чтобы использовать данный процессор, необходимо выполнить следующую последовательность действий.
1. Выделите в звуковом файле данные, которые нужно панорамировать. Если требуется обработать весь файл, то выполните команду Edit→ Select All(Правка → Выделить все) – выделится весь файл.
2. Выполните команду Process→ Pan/ Expand(Обработка → Панорамирование/Расширение) – откроется окно Pan/Expand(Панорамирование/Расширение) (рис. 5.8).
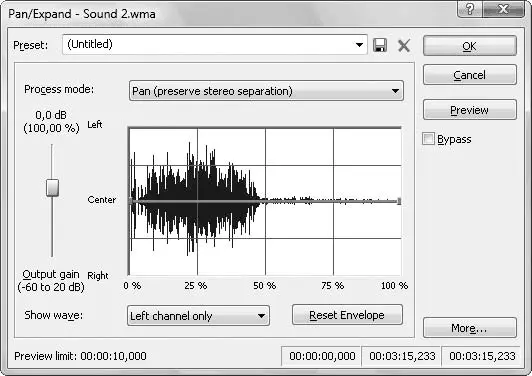
Рис. 5.8.Окно предварительных настроек панорамирования
3. В раскрывающемся списке Process mode(Режим обработки) выберите режим Pan (preserve stereo separation)(Панорамировать (сохранение стерео разделения)), позволяющий выполнить панорамирование без сведения левого и правого стереоканалов.
Если выбрать в данном раскрывающемся списке режим Pan (mix channels before panning)(Панорамировать (сведение каналов до панорамирования)), то будут сведены левый и правый каналы стереофонической записи.
4. В раскрывающемся списке Show wave(Показать сигнал) укажите программе, нужно ли отображать содержимое обоих каналов или только одного из них, выбрав соответствующий пункт из списка. Это никак не повлияет на сам процесс панорамирования.
В окне Pan/Expand(Панорамирование/Расширение) находится график, вертикальная шкала которого отображает позиционирование стереофонического сигнала – он может быть в центре, а также слева или справа. На графике имеется синяя линия, отображающая характеристики панорамирования. С ее помощью можно менять характеристики панорамирования. Левый край линии представляет начало выделенной области, а правый – ее конец.
5. Измените форму линии панорамирования в графике данного окна графическим способом, перемещая маленькие квадратики на концах линии, которые называются точками огибающей.
6. Для более сложного панорамирования добавьте еще несколько точек огибающей, щелкнув на нужном месте синей линии. Чем больше точек будет добавлено (их может быть не больше 16), тем точнее можно изменить форму синей линии (рис. 5.9).
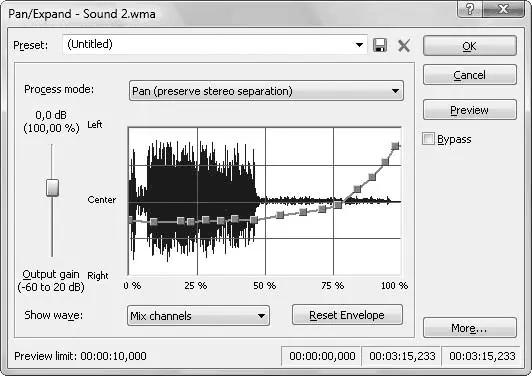
Рис. 5.9.Редактирование формы линии панорамирования с помощью точек огибающей
7. С помощью ползунка Output gain (–60 to 20 dB)(Выходное усиление (от –60 до 20 дБ)) установите громкость файла после обработки.
8. Нажмите кнопку Preview(Просмотр), чтобы прослушать файл до того, как программа изменит его, после чего нажмите кнопку ОК. Программа панорамирует звуковые данные в соответствии с заданными характеристиками линии панорамирования.
Эквалайзер
Процессор EQ(Эквалайзер) позволяет регулировать тональные характеристики звукового сигнала, увеличивать или уменьшать амплитуду различных частот звукового спектра. Используя этот процессор, можно усиливать бас, эффект присутствия, уменьшать рокот и устранять шум. Кроме того, можно использовать данный процессор для добавления некоторых звуковых эффектов.
В программе Sound Forge доступны три различных типа применения эквалайзера: Graphic EQ(Графический эквалайзер), Paragraphic EQ(Параграфический эквалайзер) и Parametric EQ(Параметрический эквалайзер).
Чтобы обработать звук с помощью параметрического эквалайзера, необходимо выполнить следующие действия.
1. Выделить в звуковом файле данные для обработки. Если нужно обработать весь файл, то следует выполнить команду Edit→ Select All(Правка → Выделить все) – файл будет выделен.
2. Выполнить команду Process→ EQ→ Parametric(Обработка → Эквалайзер → Параметрический) – откроется окно Parametric EQ(Параметрический эквалайзер) (рис. 5.10).
Читать дальшеИнтервал:
Закладка: