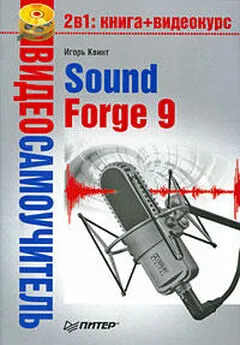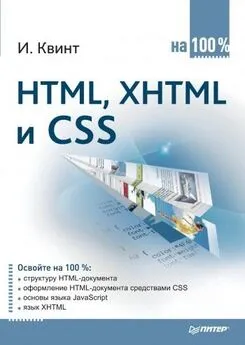Игорь Квинт - Sound Forge 9
- Название:Sound Forge 9
- Автор:
- Жанр:
- Издательство:046ebc0b-b024-102a-94d5-07de47c81719
- Год:2009
- Город:Санкт-Петербург
- ISBN:978-5-388-00378-2
- Рейтинг:
- Избранное:Добавить в избранное
-
Отзывы:
-
Ваша оценка:
Игорь Квинт - Sound Forge 9 краткое содержание
Эта книга – практическое руководство по работе с популярнейшим звуковым редактором Sound Forge 9. В ней описаны (а также показаны – в прилагающемся на диске видеокурсе) все базовые приемы работы с программой, ее основные функциональные возможности и инструментальные средства. Изложение опирается на пошаговые процедуры, позволяющие читателю приобрести практический опыт работы со звуковыми данными. После краткого введения в интерфейс программы в начале книги изложение концентрируется на базовых средствах работы со звуком. Далее читатель познакомится с приемами редактирования аудиоданных. Описаны средства обработки звука процессорами Sound Forge, позволяющими нормализовать и настроить параметры звука, рассказано о специальных эффектах, способных придать музыкальным записям особое звучание. Освоив обработку звука, читатель перейдет к освоению техники записи на компакт-диски своих аудиоданных для последующего проигрывания на плеерах или компьютере. Наиболее продвинутые средства программы описаны в последней главе в виде обзора, содержащего краткие сведения о технике работы с MIDI и сэмплерами и сценариями, представляющими интерес для профессиональных звукорежиссеров.
Sound Forge 9 - читать онлайн бесплатно ознакомительный отрывок
Интервал:
Закладка:
1. Установить указатель мыши на позицию, куда будет помещен командный маркер.
2. Выполнить команду Special→ Command Marker(Дополнительно → Командный маркер) или нажать на клавиатуре клавишу C– откроется окно Command Properties(Свойства команды) (рис. 4.15).
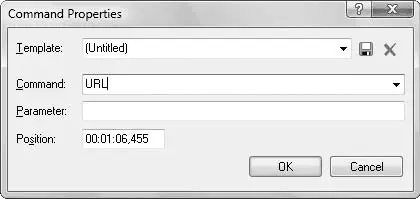
Рис. 4.15.Окно Command Properties (Свойства команды)
3. В раскрывающемся списке Command(Команда) выбрать командный маркер из доступных в программе, например TEXT(Текст), что позволит отображать текст в области ввода субтитров.
4. В поле ввода Parameter(Параметр) ввести требуемое значение параметра, в рассматриваемом примере это текст титров Песня года.
5. В поле ввода со счетчиком Position(Позиция) выставить точное временное значение положения маркера.
6. Нажать кнопку OК, чтобы закрыть окно Command Properties(Свойства команды) – в окне данных появится командный маркер синего цвета с надписью TEXT: Песня года(рис. 4.16).
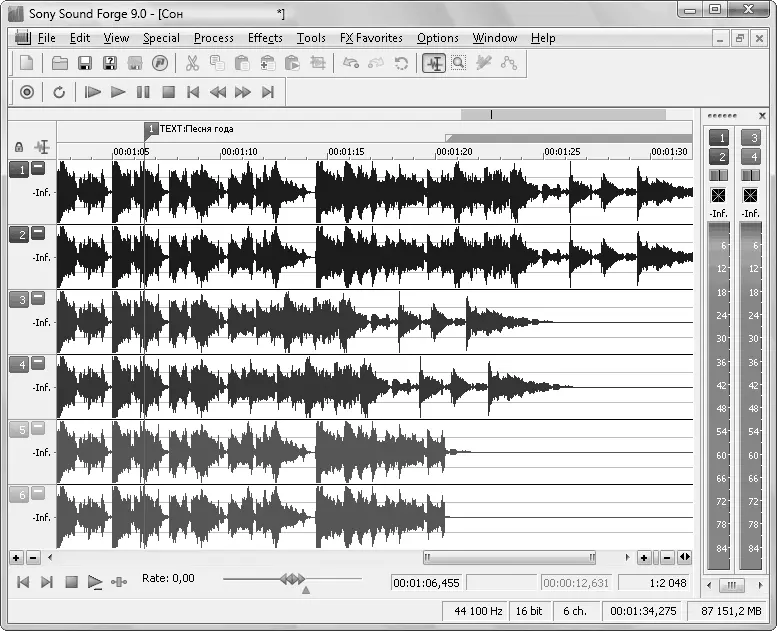
Рис. 4.16.Установленный командный маркер TEXT: Песня года
Аналогично можно установить и другие командные маркеры. В Sound Forge доступно достаточно большое количество таких маркеров. Можно добавлять маркер с именем автора, знаком копирайта, URL, титрами и др.
Использование списков проигрывания
Создавая области, можно перемещать их, размещая по своему усмотрению, создавая новые композиции и редактируя звуковые файлы. Создайте области, которые нужно перемещать или редактировать (о создании областей см. гл. 3, разд. «Создание и работа с окном данных»). Можно работать с областями с удобством, используя список воспроизведения.
1. Чтобы открыть список воспроизведения, нужно выполнить команду View→ Playlist(Просмотр → Список воспроизведения) – в нижней части окна программы появится панель списка воспроизведения (рис. 4.17).
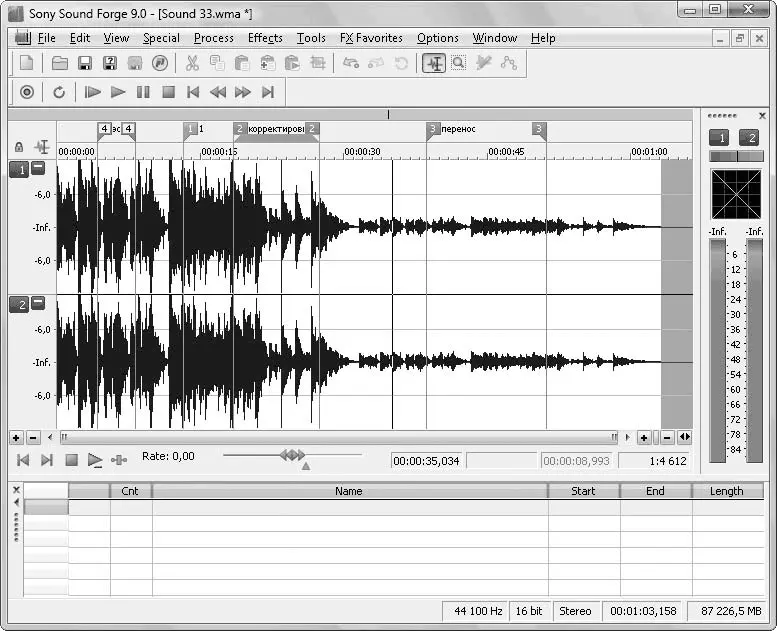
Рис. 4.17.Список воспроизведения, отображенный в нижней части окна программы
2. Дважды щелкните кнопкой мыши на области, чтобы выделить ее, и перетащите область в список воспроизведения – появится надпись с названием области и ее характеристиками (рис. 4.18).

Рис. 4.18.Помещение области в список воспроизведения
3. Подобным образом переместите все требуемые области и сформируйте список воспроизведения.
4. Можно прослушивать области, корректировать их размеры, расположение, а также редактировать их (см. гл. 3, разд. «Создание и работа с окном данных»).
5. Отредактировав области, щелкните правой кнопкой мыши на списке воспроизведения – появится контекстное меню (рис. 4.19).
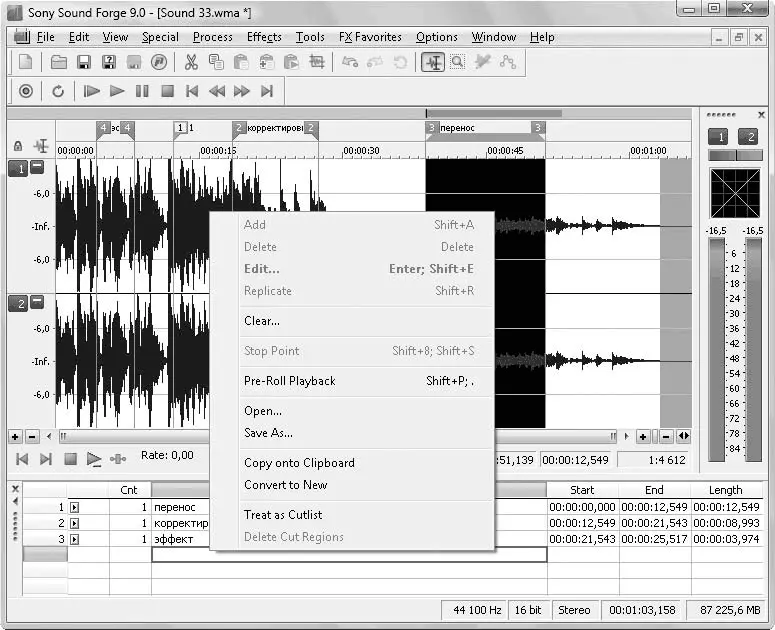
Рис. 4.19.Контекстное меню списка воспроизведения
6. Выберите пункт Save As(Сохранить как) и в открывшемся окне Save Regions/Playlist as(Сохранить область/Как список воспроизведения) сохраните список воспроизведения в формате Playlist File (*sfl).
7. Снова вызовите контекстное меню и выберите пункт Convert to New(Собрать в новый) – результат работы и области, помещенные в список воспроизведения, будут собраны в один файл (рис. 4.20).
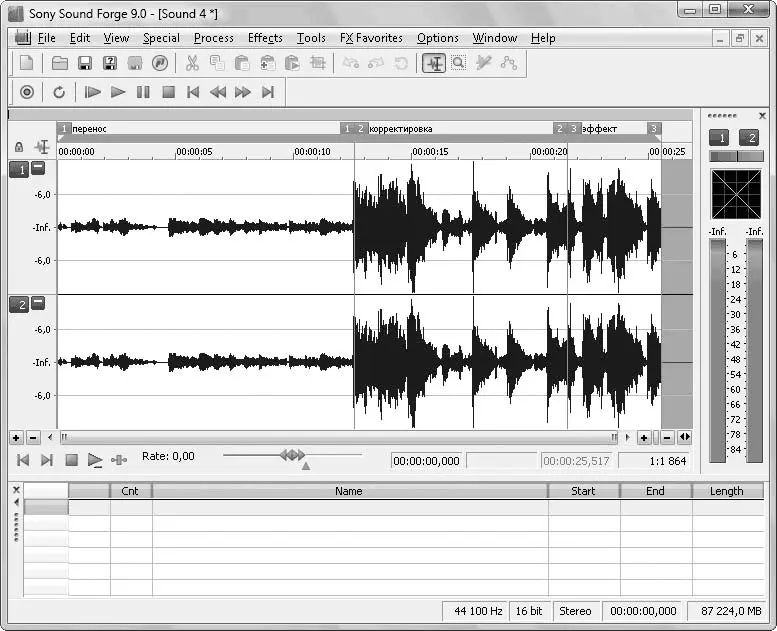
Рис. 4.20.Области списка воспроизведения, собранные в один файл
Можно сохранить новый полученный файл, выбрав в контекстном меню пункт Save As(Сохранить как).
В данной главе рассматривались возможности редактирования файлов данных. Было рассказано, как делать точные выделения и выполнять копирование, вырезание, вставки, а также микширование данных. Кроме того, в главе описано редактирование многоканальных звуковых файлов и обозначены особенности их редактирования. В данной главе также была представлена информация о редактировании и воспроизведении данных по каналам, а также о командных маркерах и их помещении в окно данных. Кроме того, изложен материал о создании списков воспроизведения, рассказано, как работать с ними и сохранять результат в отдельный файл.
Ознакомившись с азами редактирования в окне данных, перейдем к изучению процессоров.
Глава 5
Использование процессоров
Введение в процессоры
Создание предварительных установок процессоров
Описание основных процессоров
В предыдущих главах было рассмотрено редактирование звуковых данных. В состав Sound Forge 9.0 помимо базового набора действий редактирования входит комплекс дополнительных функций редактирования – процессоров, работа с которыми описывается в этой главе. Здесь представлена информация о применении и настройке процессоров, а также рассказано, как с их помощью обработать звуки.
Введение в процессоры
В программе доступен обширный набор специальных преобразователей звука – процессоров. Процессоры – это команды, позволяющие особым образом обрабатывать звуковые данные. Sound Forge предоставляет пользователю более сорока профессиональных студийных эффектов и звуковых обработок, таких как нормализация, эквалайзер, универсальная динамическая обработка, изменение высоты тона.
Все процессоры сосредоточены в специальном меню Process(Обработка) (рис. 5.1), в состав которого входят следующие элементы.
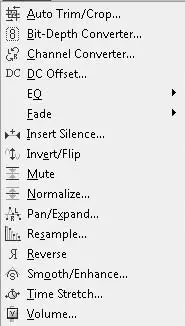
Рис. 5.1.Состав меню Process (Процессоры)
• Auto Trim/Crop(Автоматическая подгонка/обрезка) – автоматически удаляет фрагменты тишины в соответствии с заданными параметрами.
• Bit-Depth Converter(Преобразование битовой глубины) – позволяет преобразовывать разрядность представления аудиоданных.
• Channel Converter(Преобразование каналов) – изменяет количество каналов в аудиофайле.
• DC Offset(DC смещение) – устраняет постоянную составляющую из аудиосигнала.
• EQ(Эквалайзер) – открывает подменю с командами обработки аудиосигнала эквалайзерами (подробнее см. ниже разд. «Описание основных процессоров», подразд. «Эквалайзер»).
• Fade(Постепенное изменение звука) – открывает подменю со следующими командами управления уровнем аудиосигнала:
Читать дальшеИнтервал:
Закладка: