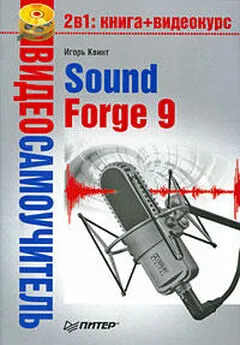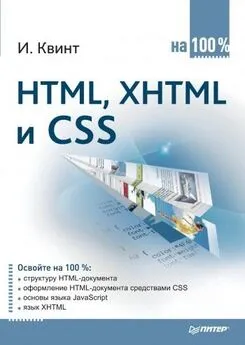Игорь Квинт - Sound Forge 9
- Название:Sound Forge 9
- Автор:
- Жанр:
- Издательство:046ebc0b-b024-102a-94d5-07de47c81719
- Год:2009
- Город:Санкт-Петербург
- ISBN:978-5-388-00378-2
- Рейтинг:
- Избранное:Добавить в избранное
-
Отзывы:
-
Ваша оценка:
Игорь Квинт - Sound Forge 9 краткое содержание
Эта книга – практическое руководство по работе с популярнейшим звуковым редактором Sound Forge 9. В ней описаны (а также показаны – в прилагающемся на диске видеокурсе) все базовые приемы работы с программой, ее основные функциональные возможности и инструментальные средства. Изложение опирается на пошаговые процедуры, позволяющие читателю приобрести практический опыт работы со звуковыми данными. После краткого введения в интерфейс программы в начале книги изложение концентрируется на базовых средствах работы со звуком. Далее читатель познакомится с приемами редактирования аудиоданных. Описаны средства обработки звука процессорами Sound Forge, позволяющими нормализовать и настроить параметры звука, рассказано о специальных эффектах, способных придать музыкальным записям особое звучание. Освоив обработку звука, читатель перейдет к освоению техники записи на компакт-диски своих аудиоданных для последующего проигрывания на плеерах или компьютере. Наиболее продвинутые средства программы описаны в последней главе в виде обзора, содержащего краткие сведения о технике работы с MIDI и сэмплерами и сценариями, представляющими интерес для профессиональных звукорежиссеров.
Sound Forge 9 - читать онлайн бесплатно ознакомительный отрывок
Интервал:
Закладка:
При масштабировании времени значения линейки времени изменяются в сторону детализации. Индикатор разрешения Zoom Ratio(Коэффициент масштабирования) показывает текущую степень масштабирования в виде коэффициента.
Степень масштабирования 1:1 дает наибольшую возможную детализацию диаграммы. По умолчанию степень масштабирования равна 1:4096.
Изменить значение коэффициента масштабирования, применяемого по умолчанию, можно следующим образом.
1. Выполните команду меню Options→ Preferences(Опции → Настройки) – откроется окно Preferences(Настройки), в котором перейдите на вкладку Display(Отображение) (рис. 3.21).
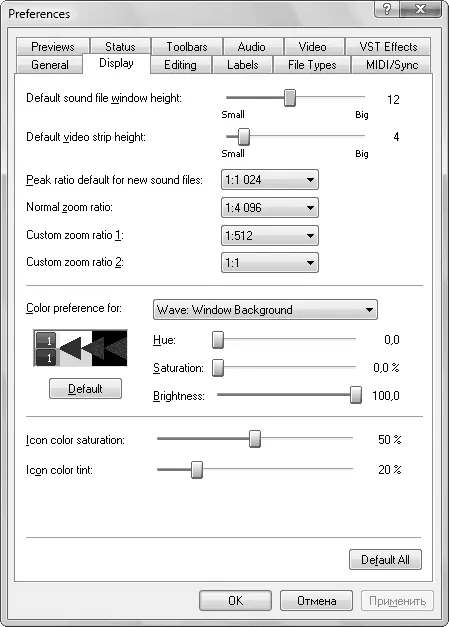
Рис. 3.21.Окно настройки отображения и масштабирования
2. В данном окне выберите новую степень масштабирования в раскрывающемся списке Normal zoom ratio(Нормальный коэффициент масштабирования).
Группа кнопок слева от полосы прокрутки функционирует так же, как и кнопки масштабирования времени, но масштаб диаграммы изменяется вертикально. Кнопка Zoom In(Увеличение) позволяет увеличивать масштаб отображения уровня сигнала на диаграмме сигналов. Кнопка Zoom Out(Уменьшение) выполняет обратную задачу.
Все действия с кнопками масштабирования отражаются на линейке уровней (рис. 3.22), расположенной в левой части окна данных. Масштаб линейки уровней изменяется в зависимости от различных уровней сигнала, отображаемого на диаграмме сигналов.

Рис. 3.22.Линейка уровней
Линейка уровней может отображать уровни сигнала в дБ (dB) или процентах. Чтобы выбрать один из этих вариантов представления, следует щелкнуть правой кнопкой мыши на линейке уровней и в открывшемся контекстном меню выбрать подходящий пункт: Label In dB(Уровень в дБ) или Label In Percent(Уровень в процентах) (рис. 3.23).

Рис. 3.23.Контекстное меню линейки уровней
Другой способ изменения значения масштабирования заключается в использовании команд меню View→ Zoom Time(Просмотр → Масштаб времени).
Кроме самих кнопок масштабирования, обратите внимание на ползунок, расположенный между двумя группами кнопок. Перемещая ползунок, можно быстро изменить масштабирование уровней или времени. Перемещение ползунка влево уменьшает масштаб, а вправо – увеличивает.
Сохранение файлов
В программе Sound Forge в меню File(Файл) для сохранения аудиофайлов предусмотрено три следующих пункта:
• Save(Сохранить) – самый быстрый способ сохранения ранее уже сохраненного файла;
• Save As(Сохранить как) – позволяет указать имя, место и формат сохраняемого файла;
• Save All(Сохранить все) – сохраняет все открытые на данный момент аудиофайлы, если открыто больше одного файла.
Чтобы сохранить аудиофайлы, обработанные в программе Sound Forge, нужно сделать следующее.
1. Выполнить команду меню File→ Save As(Файл → Сохранить как) – откроется окно Сохранить как(рис. 3.24).
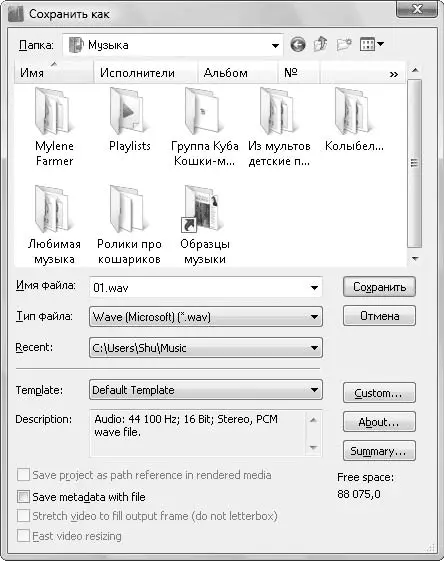
Рис. 3.24.Окно сохранения файла
2. В раскрывающемся списке Папканайти папку, в которую нужно сохранить файл.
3. Ввести имя аудиофайла в поле Имя файла.
4. В раскрывающемся списке Тип файлавыбрать тип сохраняемого аудиофайла (рис. 3.25).
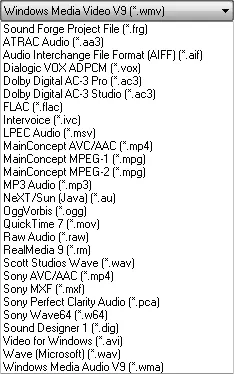
Рис. 3.25.Список форматов сохранения файла раскрывающегося списка Тип файла
5. Выбрать в раскрывающемся списке Template(Шаблоны) значения частоты сэмплирования, разрядность, моно или стерео, которые хотелось бы использовать при сохранении аудиоданных.
6. Нажать кнопку Сохранить– файл с заданными параметрами будет сохранен в указанном месте.
Выше было рассмотрено, как создавать области. Чтобы сохранить созданные области в отдельном файле, необходимо сделать следующее.
1. В меню Special(Дополнительно) выберите пункт Regions List(Список областей), а затем пункт Save As(Сохранить как). Вы увидите окно Save Regions/PIaylist As(Сохранить Области/как список воспроизведения) (рис. 3.26).
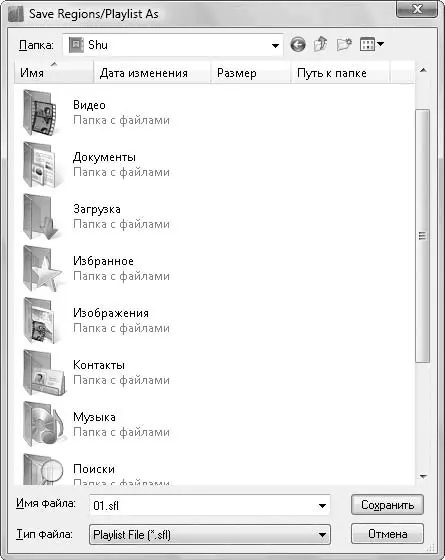
Рис. 3.26.Окно сохранения области в виде файла списка воспроизведения
2. Выбрать папку, в которой нужно сохранить файл с областями.
3. Ввести в поле Имя файланаименование файла списка воспроизведения.
4. В раскрывающемся списке Тип файламожно выбрать один из трех типов сохранения информации об областях:
• Playlist File (sfl)– запатентованный формат фирмы Sonic Foundry;
• Session 8 File (prm)– формат, используемый в музыкальных программах фирмы Session 8;
• Windows Media Script File (txt)– формат, используемый программой Проигрыватель Windows Mediaфирмы Microsoft.
5. Нажать кнопку Сохранить– область будет сохранена.
Чтобы загрузить файл с информацией об областях обратно в программу Sound Forge, нужно выполнить команду Special→ Regions List→ Open(Дополнительно → Список областей → Открыть) и выбрать файл, который требуется открыть.
Рендеризация данных
Рендеринг – это смешение всех мультимедийных файлов в один мастер-файл – файл, который создается как окончательный продукт, после того как создан окончательный микс и его компоненты финализированы с помощью эквалайзера, компрессии, установок громкости, а также наложены все эффекты.
Чтобы рендеризировать данные, поработав над звуком в проекте, нужно сделать следующее.
1. Выполнить команду меню File→ Render As(Файл → Форматировать как) – откроется окно Render As(Форматировать как) (рис. 3.27), где нужно выбрать папку, в которую будет помещен медиафайл.
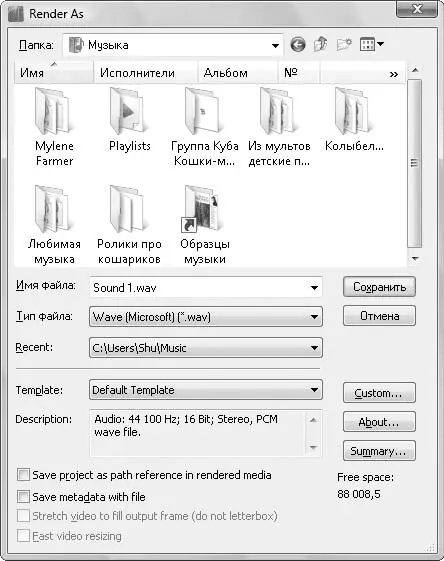
Рис. 3.27.Окно Render As (Форматировать как)
2. Ввести в поле Имя файланаименование файла.
3. В раскрывающемся списке Тип файлавыбрать тип медиафайла.
4. Нажать кнопку Сохранить, чтобы сохранить файл.
После рендеризации и сохранения данных в медиафайл нужно сохранить проект вместе со всеми выполненными настройками, чтобы в любой момент можно было вернуться к работе над ним.
Читать дальшеИнтервал:
Закладка: