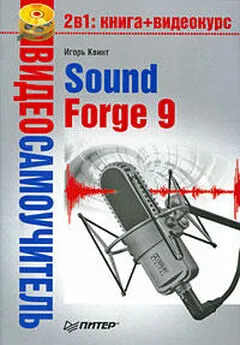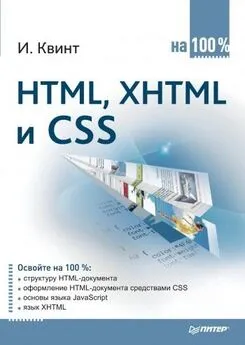Игорь Квинт - Sound Forge 9
- Название:Sound Forge 9
- Автор:
- Жанр:
- Издательство:046ebc0b-b024-102a-94d5-07de47c81719
- Год:2009
- Город:Санкт-Петербург
- ISBN:978-5-388-00378-2
- Рейтинг:
- Избранное:Добавить в избранное
-
Отзывы:
-
Ваша оценка:
Игорь Квинт - Sound Forge 9 краткое содержание
Эта книга – практическое руководство по работе с популярнейшим звуковым редактором Sound Forge 9. В ней описаны (а также показаны – в прилагающемся на диске видеокурсе) все базовые приемы работы с программой, ее основные функциональные возможности и инструментальные средства. Изложение опирается на пошаговые процедуры, позволяющие читателю приобрести практический опыт работы со звуковыми данными. После краткого введения в интерфейс программы в начале книги изложение концентрируется на базовых средствах работы со звуком. Далее читатель познакомится с приемами редактирования аудиоданных. Описаны средства обработки звука процессорами Sound Forge, позволяющими нормализовать и настроить параметры звука, рассказано о специальных эффектах, способных придать музыкальным записям особое звучание. Освоив обработку звука, читатель перейдет к освоению техники записи на компакт-диски своих аудиоданных для последующего проигрывания на плеерах или компьютере. Наиболее продвинутые средства программы описаны в последней главе в виде обзора, содержащего краткие сведения о технике работы с MIDI и сэмплерами и сценариями, представляющими интерес для профессиональных звукорежиссеров.
Sound Forge 9 - читать онлайн бесплатно ознакомительный отрывок
Интервал:
Закладка:
2. Щелкните на значке Звукпанели управления – откроется одноименное окно, в котором перейдите на вкладку Запись(рис. 7.1) и щелкните кнопкой мыши на названии подключаемого источника аудиоданных, например на микрофоне.
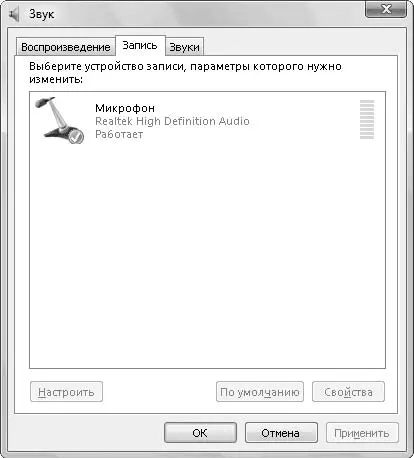
Рис. 7.1.Окно настройки звука
3. Чтобы настроить источник аудиоданных, нажмите кнопку Свойства– откроется окно Свойства: Микрофон(рис. 7.2).

Рис. 7.2.Настройка свойств источника аудиоданных
4. В раскрывающемся списке Применение устройствавыберите режим Использовать это устройство, если этот режим еще не выбран.
5. Перейдите на вкладку Уровни(рис. 7.3) и с помощью ползунка Микрофоннастройте баланс звучания, а с помощью ползунка Усиление микрофона– установите требуемый уровень громкости.
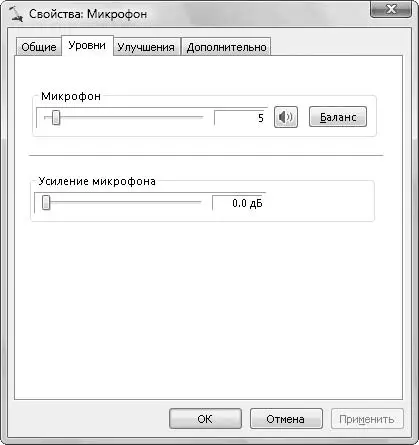
Рис. 7.3.Вкладка настройки уровней
6. Перейдите на вкладку Улучшения, на которой настройте применяемые звуковые эффекты.
7. На вкладке Дополнительно(рис. 7.4) выберите звуковой формат, который будет использоваться по умолчанию.

Рис. 7.4.Вкладка дополнительных настроек
8. Чтобы изменения вступили в силу, нажмите кнопку Применитьи закройте окно, нажав кнопку OК.
Настроив источник аудиоданных в операционной системе, рассмотрим некоторые предварительные установки параметров записи в самой программе Sound Forge. Необходимо настроить свойства записи, регулировку смещения по оси амплитуды и выявление промежутка в записи. Все эти параметры позволят конфигурировать программу в соответствии с требуемыми условиями записи.
Свойства записи
В программе Sound Forge все действия, связанные с записью, выполняются в окне Record(Запись) (рис. 7.5), для открытия которого необходимо выполнить команду Special→ Transport→ Record(Дополнительно → Перемещение → Запись).
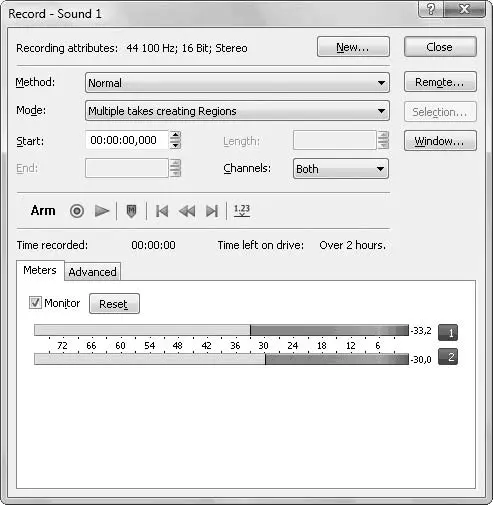
Рис. 7.5.Окно Record (Запись)
О записи поговорим позже, а сейчас рассмотрим параметры, которые необходимо установить перед записью. Прежде всего следует сообщить программе Sound Forge, какие технические параметры записи необходимо использовать, то есть нужно установить разрядность, частоту сэмплирования и количество каналов для новой записи.
Сэмплы содержат информацию, которая сообщает компьютеру, как записанный сигнал звучал в определенные моменты времени. Чем больше сэмплов использовано для представления сигнала, тем выше качество записанного сигнала. Например, чтобы создать звукозапись в цифровом виде, имеющую такое же качество, как запись на компакт-диске, компьютер должен получать 44 100 сэмплов в секунду. Количество сэмплов, полученных в секунду, называется частотой сэмплирования. Размер каждого отдельного сэмпла, который называется разрядностью, также влияет на качество записываемого звука. Чем больше разрядность, тем выше качество звука. Например, для создания цифровой звукозаписи с таким качеством, как запись на компакт-диске, каждый сэмпл должен иметь размер 16 бит.
В окне Record(Запись) программа автоматически устанавливает значения разрядности, частоты сэмплирования и количество каналов по умолчанию (обычно это 16 бит 44 100 Гц Стерео). Чтобы изменить эти параметры, необходимо нажать кнопку New(Новый) – откроется окно New Window(Новое окно) (см. рис. 3.2), в котором можно выбрать новые значения частоты сэмплирования, битрейта и количества каналов.
В зависимости от возможностей звуковой карты пользователя можно устанавливать частоту сэмплирования до 192 000 Гц и разрядность до 32 бит.
Казалось бы, чем выше значения частоты сэмплирования и разрядность, тем лучше качество записи, но это не всегда так. Если входной сигнал низкого качества, например, если используется дешевый микрофон, то высокие значения параметров не помогут улучшить качество записи. Однако если компьютер достаточно производителен, на нем установлено достаточно оперативной памяти и много свободного дискового пространства, то следует использовать частоту сэмплирования по меньшей мере 96 000 Гц и разрядность 24 бит. Использование таких значений гарантирует высокое качество записи. Можно использовать и более высокие значения, значительно улучшающие качество аудиосигнала. Однако большинство людей, скорее всего, не услышат этой разницы в качестве, особенно если впоследствии записи будут переписываться на компакт-диск, требующий частоты сэмплирования 44 100 Гц и разрядности 16 бит.
Выбор режима ввода
Рассмотрим различные способы создания записей в программе Sound Forge. Изучим основные моменты записи.
1. Выполните команду File→ New(Файл → Новый) – откроется окно New Window(Новое окно) (см. рис. 3.2).
2. Установите частоту сэмплирования, разрядность и количество каналов, которые нужно использовать в новом файле, выбрав соответствующие значения в раскрывающихся списках Sample rate(Частота сэмплирования) и Bit-Depth(Битовая глубина).
3. Закройте окно New Window(Новое окно), нажав кнопку OК.
4. Выполните команду Special→ Transport→ Record(Дополнительно → Перемещение → Запись) – откроется окно Record(Запись) (см. рис. 7.5), разделенное на две части.
5. В нижней части данного окна перейдите на вкладку Advanced(Дополнительно), чтобы иметь доступ к дополнительным настройкам записи (рис. 7.6).
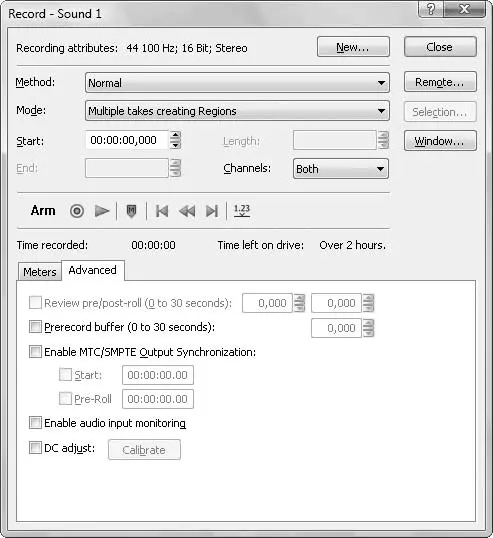
Рис. 7.6.Вкладка Advanced (Дополнительно)
6. Установите флажок DC adjust(Корректировка постоянного тока) и нажмите кнопку Calibrate(Калибровать), чтобы компенсировать смещение по оси амплитуды, которое может появиться из-за несовершенства аппаратных средств компьютера.
7. Выберите режим записи Automatic retake (automatically rewind)(Автоматическая перезапись (автоматическая перемотка)) в раскрывающемся списке Mode(Режим) в верхней части окна.
8. Начните воспроизводить внешний аудиосигнал.
9. Нажмите кнопку Record(Запись) с изображением большой красной точки, чтобы начать записывать аудиоданные. На месте данной кнопки появится кнопка Stop(Стоп) с изображением большого черного квадрата, которую нужно нажать для завершения записи, – программа Sound Forge отобразит новую диаграмму сигналов в окне данных, которое было открыто перед началом записи.
Читать дальшеИнтервал:
Закладка: