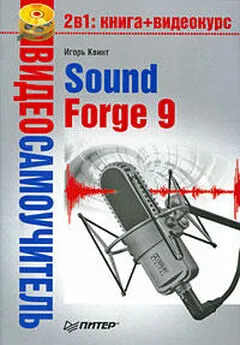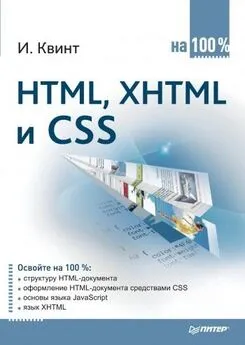Игорь Квинт - Sound Forge 9
- Название:Sound Forge 9
- Автор:
- Жанр:
- Издательство:046ebc0b-b024-102a-94d5-07de47c81719
- Год:2009
- Город:Санкт-Петербург
- ISBN:978-5-388-00378-2
- Рейтинг:
- Избранное:Добавить в избранное
-
Отзывы:
-
Ваша оценка:
Игорь Квинт - Sound Forge 9 краткое содержание
Эта книга – практическое руководство по работе с популярнейшим звуковым редактором Sound Forge 9. В ней описаны (а также показаны – в прилагающемся на диске видеокурсе) все базовые приемы работы с программой, ее основные функциональные возможности и инструментальные средства. Изложение опирается на пошаговые процедуры, позволяющие читателю приобрести практический опыт работы со звуковыми данными. После краткого введения в интерфейс программы в начале книги изложение концентрируется на базовых средствах работы со звуком. Далее читатель познакомится с приемами редактирования аудиоданных. Описаны средства обработки звука процессорами Sound Forge, позволяющими нормализовать и настроить параметры звука, рассказано о специальных эффектах, способных придать музыкальным записям особое звучание. Освоив обработку звука, читатель перейдет к освоению техники записи на компакт-диски своих аудиоданных для последующего проигрывания на плеерах или компьютере. Наиболее продвинутые средства программы описаны в последней главе в виде обзора, содержащего краткие сведения о технике работы с MIDI и сэмплерами и сценариями, представляющими интерес для профессиональных звукорежиссеров.
Sound Forge 9 - читать онлайн бесплатно ознакомительный отрывок
Интервал:
Закладка:
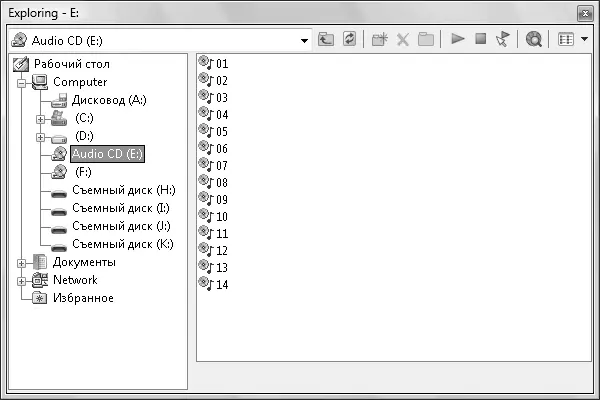
Рис. 7.9.Содержимое аудиодиска представлено по трекам
3. Щелкните правой кнопкой мыши на названии трека в правой части данного окна – откроется контекстное меню, с помощью пунктов которого можно совершать над треками различные действия (рис. 7.10).
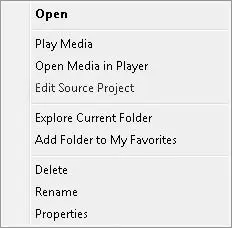
Рис. 7.10.Контекстное меню
Если выбрать пункт Open Media in Player(Открыть медиа в плеере), то начнется воспроизведение выбранного трека в медиаплеере.
4. Выберите в контекстном меню пункт Open(Открыть) – начнется извлечение данных.
Примечание
Поместить трек в файл данных программы Sound Forge можно и другим способом, без помощи контекстного меню. Щелкните кнопкой мыши на нужном треке и, не удерживая кнопку нажатой, переместите его в окно программы Sound Forge. Начнется извлечение данных.
5. После извлечения данных и их обработки можно конвертировать звуковой файл в нужный формат, выполнив команду File→ Save As(Файл → Сохранить как), – откроется окно Сохранить как(рис. 7.11).
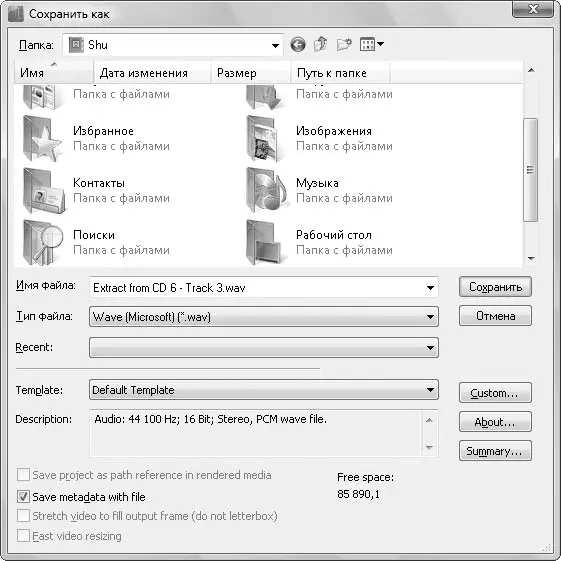
Рис. 7.11.Окно Сохранить как
6. Укажите в раскрывающемся списке Папкаместо, куда будет помещен сохраняемый файл.
7. В раскрывающемся списке Тип файлавыберите нужный формат сохранения звукового файла.
8. Нажмите кнопку Сохранить– начнется обработка данных, по окончании которой в окне данных программы Sound Forge будет представлен файл в выбранном формате. Трек будет сохранен в указанной папке на винчестере пользователя в выбранном им формате.
Запись аудиодисков
В программе Sound Forge можно записать аудиодиск, используя метод Trackat-Once(В один проход), который заключается в том, что одна дорожка записывается за один прием. При записи данным методом лазер включается в начале каждой дорожки и отключается в ее конце. Диск, записанный за один прием, наиболее универсальный и считывается любым приводом. Однако после записи невозможно дописать на диск новые данные.
Рассмотрим работу данного метода.
1. Извлеките данные с аудиодиска, выполнив команду File→ Exstract Audio from CD(Файл → Извлечь звук с компакт-диска), – в окне данных программы после извлечения отобразятся все данные аудиодиска.
Примечание
Можно поместить в окно данных программы любые звуковые файлы, соответствующие необходимому для записи на компакт-диск формату частоты сэмплирования и разрядности – 44,1 кГц и 16 бит соответственно.
2. Вставьте в дисковод чистый компакт-диск.
3. Выполните команду Tools→ Burn Track-at-Once Audio CD(Инструменты → Записать трек в один проход) – откроется окно Burn Track-at-Once Audio CD(Записать трек в один проход) (рис. 7.12).
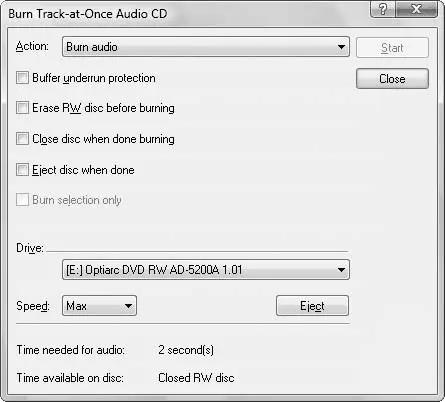
Рис. 7.12.Окно Burn Track-at-Once Audio CD (Записать трек в один проход)
4. Если нужно предварительно очистить диск для записи, то установите флажок Erase RW disc before burning(Очистить перезаписываемый диск перед записью).
5. Установите скорость записи, выбрав требуемое значение из раскрывающегося списка Speed(Скорость).
6. Нажмите кнопку Start(Старт) – программа начнет запись данных на компакт-диск, за ходом которой можно следить с помощью индикатора хода процесса, расположенного в нижней части данного окна (рис. 7.13).

Рис. 7.13.Процесс записи звуковых данных на компакт-диск
7. По завершении процесса записи на экране появится информационное окно, сообщающее о завершении действия без ошибок (рис. 7.14). Нажмите кнопку OК, чтобы закрыть данное окно.
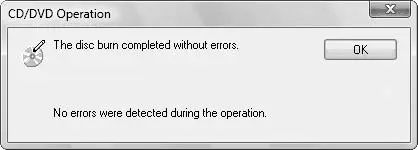
Рис. 7.14.Запись данных на диск завершена без ошибок
В этой главе рассматривался ввод данных в программу Sound Forge, а также ее настройка для записи данных и сама запись данных. Кроме того, здесь представлена информация по извлечению звуковых данных с аудиодиска и записи обработанных и созданных в программе звуков и композиций на компакт-диск.
Глава 8
Продвинутые средства программы
Работа с MIDI
Работа с сэмплами
Использование сценариев
В данной главе рассмотрим некоторые особенные функции программы Sound Forge: это средства работы с MIDI, работа с сэмплами и со сценариями. Изучим использование MIDI-клавиатуры, создание сэмплов различных типов, а также использование в работе сценариев.
Работа с MIDI
Как известно, Sound Forge предназначена для работы с цифровым звуком, однако программа содержит также некоторые дополнительные MIDI-функции, которые могут пригодиться в работе над звуком. Например, можно заставить приложение работать в качестве устройства воспроизведения цифрового звука, запускаемого с помощью нот MIDI с клавиатуры. Эти дополнительные возможности расширяют функциональность Sound Forge.
Если у вас нет MIDI-инструмента или вы хотите быстро воспроизвести MIDI-звук, то можно использовать виртуальную клавиатуру MIDI. С ее помощью удобно проверять работоспособность MIDI-интерфейса или прослушивать MIDI-звук, используя звуковую карту. Виртуальная клавиатура MIDI работает так же, как настоящая. Единственное отличие в том, что это программа, а не аппаратное устройство.
Чтобы открыть виртуальную клавиатуру, нужно выполнить команду View→ Keyboard(Вид → Клавиатура) – откроется окно с инструментом (см. рис. 2.12).
Прежде чем использовать виртуальную клавиатуру, необходимо настроить некоторые параметры, такие как параметры порта вывода MIDI, MIDI-канал и скорость нажатия клавиши MIDI (громкость). Для этого необходимо выполнить следующие действия.
1. Чтобы установить порт вывода MIDI, нужно нажать последнюю кнопку на панели окна Keyboard(Клавиатура) – появится меню (рис. 8.1).
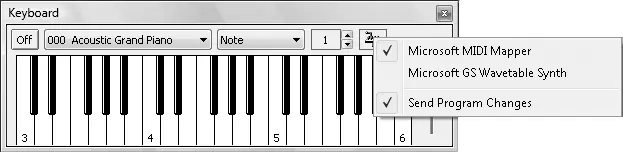
Рис. 8.1.Меню выбора порта вывода
2. Чтобы указать программе, куда клавиатура должна отсылать данные, следует выбрать название порта вывода из появившегося меню, например Microsoft MIDI Mapper(Устройство переназначения MIDI), установив соответствующий флажок.
3. Необходимо также указать, какой MIDI-канал использовать. Виртуальная клавиатура будет отсылать MIDI-данные только на выбранный пользователем канал. По умолчанию на клавиатуре установлен MIDI-канал 1. Чтобы изменить эту настройку, нужно воспользоваться полем ввода со счетчиком, которое находится слева от кнопки, открывающей меню. Следует нажать верхнюю стрелку счетчика, чтобы увеличить индекс MIDI-канала, или нижнюю стрелку – чтобы уменьшить его.
Читать дальшеИнтервал:
Закладка: