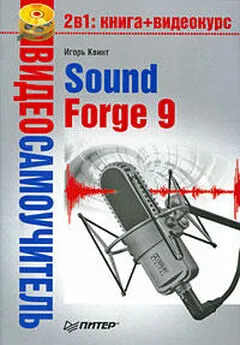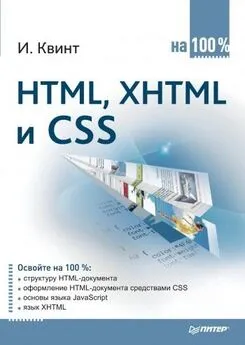Игорь Квинт - Sound Forge 9
- Название:Sound Forge 9
- Автор:
- Жанр:
- Издательство:046ebc0b-b024-102a-94d5-07de47c81719
- Год:2009
- Город:Санкт-Петербург
- ISBN:978-5-388-00378-2
- Рейтинг:
- Избранное:Добавить в избранное
-
Отзывы:
-
Ваша оценка:
Игорь Квинт - Sound Forge 9 краткое содержание
Эта книга – практическое руководство по работе с популярнейшим звуковым редактором Sound Forge 9. В ней описаны (а также показаны – в прилагающемся на диске видеокурсе) все базовые приемы работы с программой, ее основные функциональные возможности и инструментальные средства. Изложение опирается на пошаговые процедуры, позволяющие читателю приобрести практический опыт работы со звуковыми данными. После краткого введения в интерфейс программы в начале книги изложение концентрируется на базовых средствах работы со звуком. Далее читатель познакомится с приемами редактирования аудиоданных. Описаны средства обработки звука процессорами Sound Forge, позволяющими нормализовать и настроить параметры звука, рассказано о специальных эффектах, способных придать музыкальным записям особое звучание. Освоив обработку звука, читатель перейдет к освоению техники записи на компакт-диски своих аудиоданных для последующего проигрывания на плеерах или компьютере. Наиболее продвинутые средства программы описаны в последней главе в виде обзора, содержащего краткие сведения о технике работы с MIDI и сэмплерами и сценариями, представляющими интерес для профессиональных звукорежиссеров.
Sound Forge 9 - читать онлайн бесплатно ознакомительный отрывок
Интервал:
Закладка:
7. В списке MIDI, расположенном в левой части окна, выбрать порт вывода MIDI, к которому подключено внешнее устройство.
8. В списке MIDI In(MIDI в), расположенном в правой части окна, выбрать порт ввода MIDI.
9. В поле ввода со счетчиком MIDI channel(MIDI-канал) указать канал, на который настроено внешнее устройство.
10. Установить флажок Open loop(Открыть цикл), если внешнее устройство не использует подтверждение установления связи. Подробности можно найти в документации к устройству.
11. Если внешнее устройство посылает запрос до того, как ему можно будет передавать сэмплы, нужно установить флажок Wait for request when sending samples(Ожидать требования посылки сэмпла). Подробности также можно найти в документации к устройству.
Можно не только передавать сэмплы внешнему устройству, но и получать их от внешнего устройства, действия при этом почти такие же, как и при передаче сэмплов. Однако для получения сэмплов с внешнего устройства в окне Sampler(Сэмплер) необходимо нажимать кнопку Get Sample(Получить сэмпл) вместо кнопки Send Sample(Отправить сэмпл).
Использование сценариев
Иногда требуется одинаково обработать большое количество звуковых файлов. В программе Sound Forge есть средства для автоматизации таких задач. Это можно сделать с помощью сценариев, куда записывается последовательность действий при обработке звукового файла, а затем сценарий применяется к другим звуковым файлам.
Редактор сценариев
Сценарии создаются и редактируются в специальном редакторе Script Editor(Редактор сценариев). Просмотрим код сценария и применим его к звуковому файлу.
1. Выполните команду View→ Script Editor(Вид → Редактор сценариев) – откроется окно Script Editor(Редактор сценариев) (рис. 8.8). В верхней части данного окна программный код вводится вручную с клавиатуры, а в нижней части – выводятся сообщения обработчика.
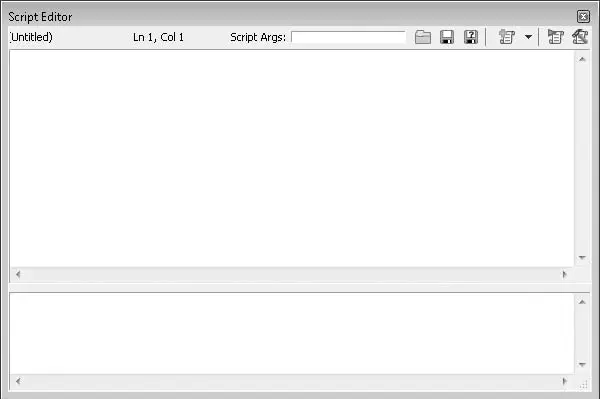
Рис. 8.8.Окно редактора Script Editor (Редактор сценариев)
2. Щелкните кнопкой мыши на стрелке рядом с кнопкой New Script Template(Новый шаблон сценария) – откроется небольшое меню, в котором следует выбрать параметр с названием необходимого языка программирования.
3. Нажмите кнопку Open(Открыть) на панели инструментов редактора Script Editor(Редактор сценариев) – откроется окно Open Script(Открыть сценарий) (рис. 8.9), в котором можно просмотреть код уже имеющихся в программе сценариев.
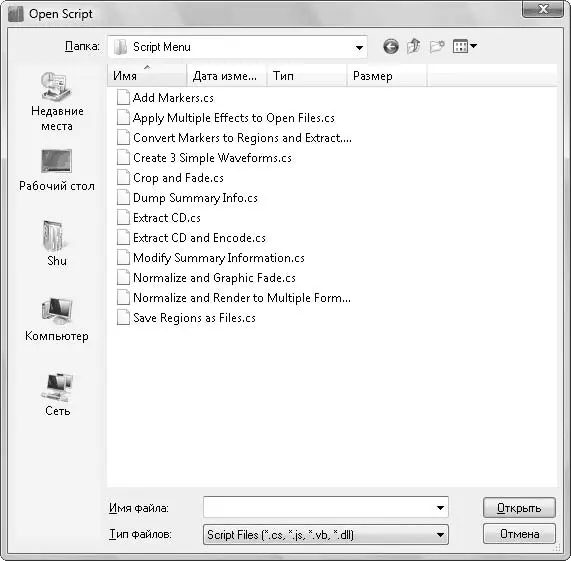
Рис. 8.9.Окно Open Script (Открыть сценарий)
4. В раскрывающемся списке Папкаукажите месторасположение папки со сценариями.
5. Щелкните кнопкой мыши на файле сценария из предложенных программой и нажмите кнопку Открыть– в верхней части окна редактора появится программный код (рис. 8.10).
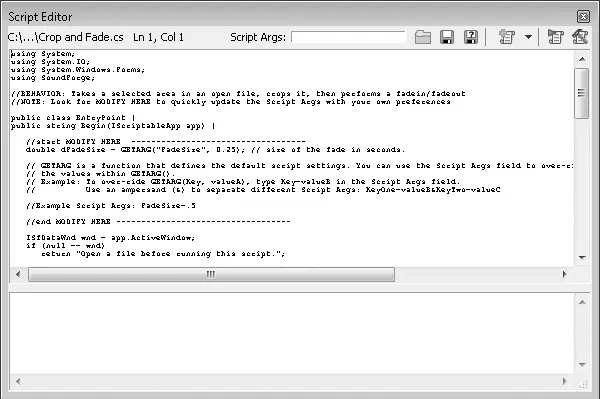
Рис. 8.10.Программный код используемого сценария
6. Нажмите кнопку Compile Script(Компилировать сценарий), чтобы компилировать сценарий.
7. Чтобы применить сценарий к звуковому файлу, нажмите кнопку Ran Script(Запустить сценарий) и закройте окно редактора.
С помощью редактора можно редактировать готовые сценарии и создавать свои собственные.
Применение сценария к звуковому файлу
Чтобы применить уже имеющийся сценарий из тех, что поставляются вместе с программой, к звуковому файлу, необходимо сделать следующее.
1. Открыть нужный звуковой файл в программе, выполнив команду File→ Open(Файл → Открыть).
2. Выделить весь звуковой файл, выполнив команду Edit→ Select All(Правка → Выделить все).
3. Выполнить команду Tools→ Scripting(Инструменты → Применение сценария) – откроется подменю со всеми сценариями программы (рис. 8.11).
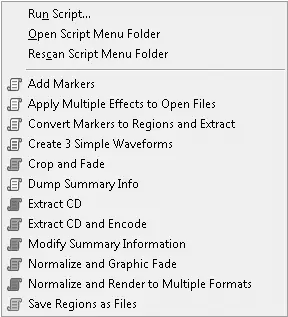
Рис. 8.11.Меню Scripting (Применение сценария)
4. Выберите сценарий, который нужно применить, щелкнув кнопкой мыши на строке с его названием, – выделенный файл будет обработан в соответствии с указанным сценарием.
Пакетная обработка
К файлам в программе Sound Forge можно применять пакетную обработку звуковых файлов.
1. Выполните команду Tools→ Batch Converter(Инструменты → Пакетная обработка) – откроется окно Batch Converter(Пакетная обработка) (рис. 8.12).
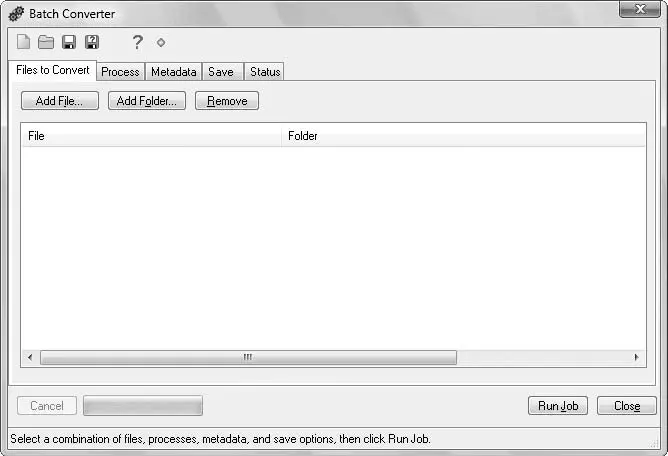
Рис. 8.12.Окно Batch Converter (Пакетная обработка)
2. Нажмите кнопку Add File(Добавить файл) – откроется окно Открыть(рис. 8.13), в котором нужно указать программе файлы для обработки.
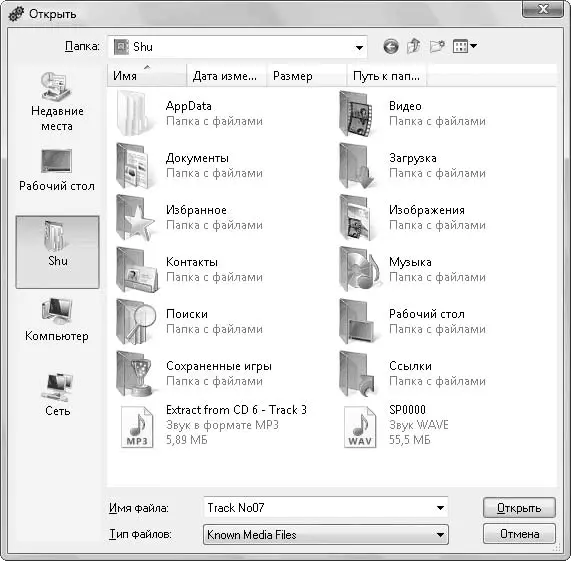
Рис. 8.13.Выбор файлов для пакетной обработки
3. После выбора в данном окне требуемых файлов и нажатия кнопки Открытьвыбранные файлы появятся на вкладке Files to Convert(Файлы для конвертации) (рис. 8.14) окна Batch Converter(Пакетная обработка).
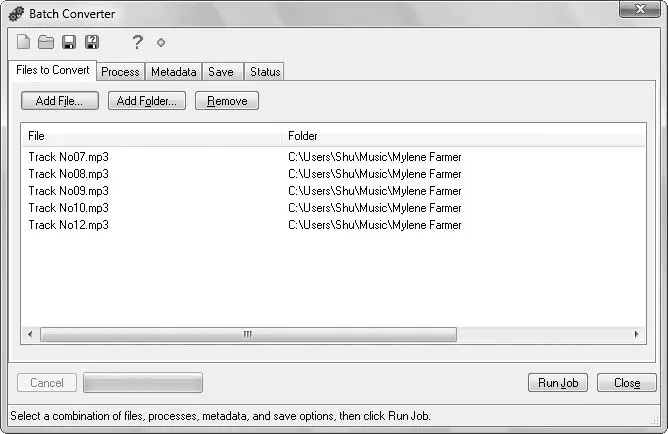
Рис. 8.14.Файлы для пакетной обработки, добавленные в конвертер
4. Перейдите на вкладку Process(Обработка) (рис. 8.15), на которой выбирается нужная обработка файлов, и в раскрывающемся списке Select(Выбрать) выберите один из способов обработки, например Normalize(Нормализация).
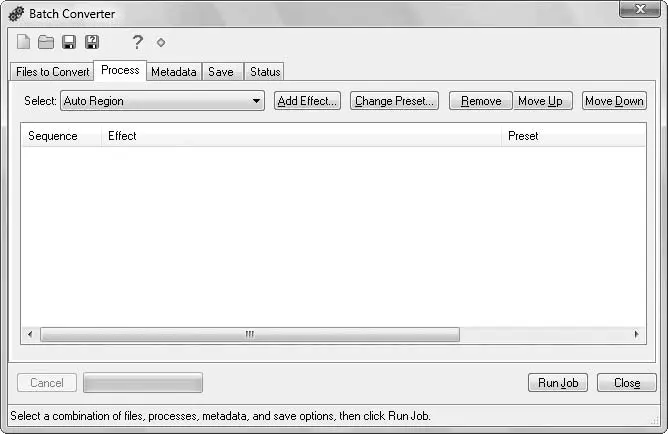
Рис. 8.15.Вкладка Process (Обработка)
5. Нажмите кнопку Add Effect(Добавить эффект) – откроется окно настройки параметров эффекта (см. рис. 5.2), в котором нужно настроить эффект и нажать кнопку OК.
6. Перейдите на вкладку Metadata(Метаданные) и задайте на ней общие для всех файлов пакета данные, такие как название исполнителя, дата, комментарий.
7. Перейдите на вкладку Save(Сохранить), на которой задаются параметры сохранения обработанных файлов, и нажмите кнопку Add Save Options(Добавить параметры сохранения) – откроется окно Save Options(Параметры сохранения) (рис. 8.16).
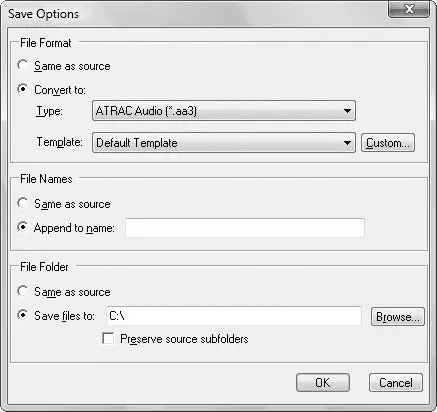
Рис. 8.16.Окно Save Options (Параметры сохранения)
Читать дальшеИнтервал:
Закладка: