Андрей Орлов - AutoCAD 2009
- Название:AutoCAD 2009
- Автор:
- Жанр:
- Издательство:046ebc0b-b024-102a-94d5-07de47c81719
- Год:2008
- Город:Санкт-Петербург
- ISBN:978-5-91180-469-5
- Рейтинг:
- Избранное:Добавить в избранное
-
Отзывы:
-
Ваша оценка:
Андрей Орлов - AutoCAD 2009 краткое содержание
Программа AutoCAD уже многие годы является одним из наиболее мощных и широко распространенных инструментов проектирования. Данная книга представляет собой превосходное практическое руководство по AutoCAD 2009. Она предназначена для всех, кто хочет освоить работу с этой программой и научиться чертить на компьютере. Вы найдете описания всех стадий работы – от начальной настройки параметров чертежа до вывода его на печать. Кроме того, здесь рассмотрены специальные возможности и технологии AutoCAD 2009. Но главное – к книге прилагается видеокурс, в котором вы увидите решение конкретных задач проектирования. Это делает издание незаменимым для самостоятельного изучения и позволяет добиться наилучшего результата в освоении программы.
AutoCAD 2009 - читать онлайн бесплатно ознакомительный отрывок
Интервал:
Закладка:
В нижней левой части графического экрана отображается указатель пользовательской системы координат (ПСК) (см. рис. 1.3.) По умолчанию в программе AutoCAD используется МСК – мировая система координат (WCS – World Coordinate System), ее указатель расположен в точке с координатами (0; 0; 0).
Справа и снизу от графического экрана находятся полосы прокрутки , предназначенные для перемещения по чертежу. По умолчанию полосы прокрутки не отображаются, поэтому при первом запуске вы их не увидите.
В самом низу окна расположена строка состояния с набором кнопок для управления отображением чертежа.
Программа AutoCAD позволяет пользователю самому определить цвет различных элементов рабочего окна. Для этого выполните следующие действия.
1. Щелкните на кнопке меню с буквой «А» в левом верхнем углу окна программы. Появится меню для выбора команд управления программой.
2. Выполните команду меню Tools→ Options(Сервис → Параметры).
3. В открывшемся диалоговом окне перейдите на вкладку Display(Экран) (рис. 1.4).
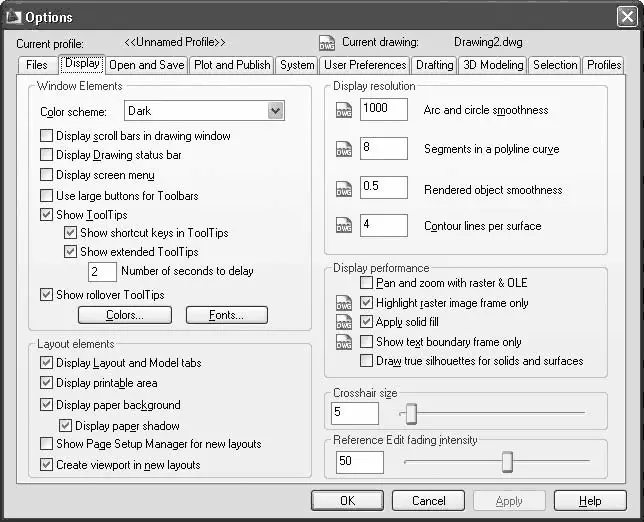
Рис. 1.4. Вкладка Display (Экран) диалогового окна Options (Параметры)
4. В области Window Elements(Элементы окна) щелкните на кнопке Colors(Цвета).
5. В появившемся окне Drawing Window Colors(Цвета окна чертежа) выберите в списке Context(Контекст) разновидность окна программы, в списке Inteface element(Элемент интерфейса) – элемент и затем в раскрывающемся списке Color(Цвет) нужный вам цвет.
Так, например, чтобы изменить фон пространства модели на белый, необходимо в списке Context(Контекст) выбрать пункт 2D model space(Пространство двухмерной модели), в списке Inteface element(Элемент интерфейса) – Uniform background(Однородный фон) и в списке Color(Цвет) – White(Белый). При этом в поле Preview(Предварительный просмотр) цвет фона изменится на белый (рис. 1.5).
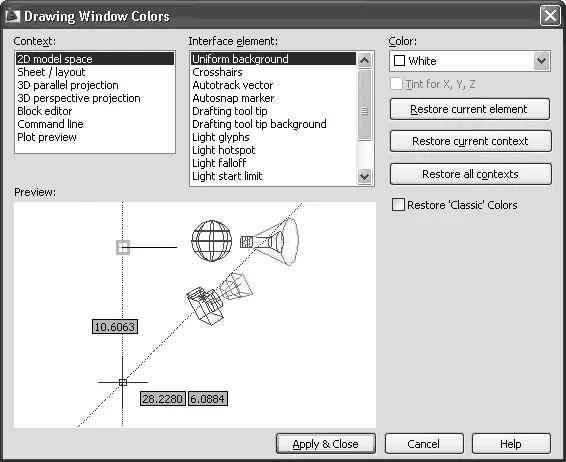
Рис. 1.5. Изменение фона пространства модели
6. Нажмите кнопку Apply & Close(Принять и закрыть) для сохранения изменений и выхода из диалогового окна.
Примечание
В области Window Elements (Элементы окна) вы также можете включить отображение полос прокрутки, установив флажок Display scroll bars in drawing window (Отображать полосы прокрутки на графическом экране).
Чтобы перейти к классическому виду рабочего окна программы, щелкните на кнопке меню с буквой «А» и выполните команду Tools→ Workspaces→ AutoCAD Classic(Сервис → Рабочее пространство → Классический AutoCAD). Окно программы отобразится в классическом виде, более привычном для пользователей прежних версий (рис. 1.6).
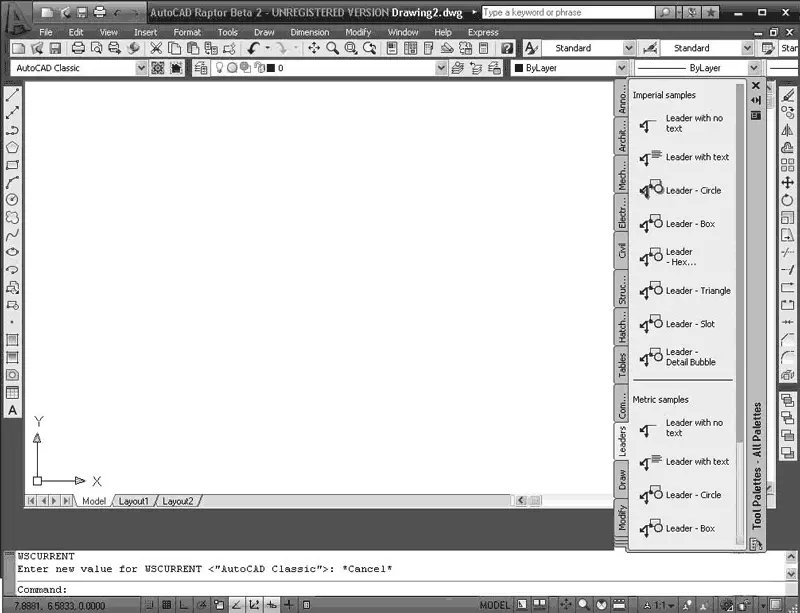
Рис. 1.6. Классический вид окна программы AutoCAD
Познакомимся с ним подробнее.
Строка меню включает в себя множество пунктов для вызова различных команд и открытия диалоговых окон.
Рассмотрим имеющиеся в программе пункты меню.
• File(Файл). Здесь находятся команды обработки файлов: создания, сохранения, восстановления. Кроме того, это меню содержит команды, используемые для печати документов.
• Edit(Правка). Пункты данного меню позволяют выполнять стандартные для Windows операции работы с буфером обмена (вырезать, копировать, вставить), а также специальные вставки. Здесь также расположены команды поиска, выделения и удаления.
• View(Вид). С помощью команд данного меню вы можете управлять отображением объектов на экране. Здесь расположены такие подменю, как Zoom(Зумирование), Pan(Панорамирование) и др. В этом же меню находятся команды регенерации чертежей. Кроме того, меню View(Вид) содержит команду Toolbars(Панели), при выборе которой на экране отображается диалоговое окно Customize User Interface(Настройка интерфейса пользователя); с помощью данного окна вы сможете создавать собственные меню, панели инструментов, назначать сочетания клавиш для быстрого вызова команд и окон, а также редактировать имеющиеся. Более подробно об этом диалоговом окне будет рассказано ниже.
• Insert(Слияние). Команды этого меню позволяют вставлять в поле чертежа блоки и объекты, созданные ранее в сторонних приложениях, а также импортировать в AutoCAD различные файлы.
• Format(Формат). Данное меню предназначено для вызова диалоговых окон, помогающих определить множество параметров черчения. Последняя команда, Rename(Переименовать), служит для переименования различных объектов программы, таких как слои, материалы, блоки и др.
• Tools(Сервис). Здесь вы можете изменять различные настройки программы, вызывать на экран вспомогательные окна, а также загружать внешние приложения и управлять ими. В этом же меню находится группа команд для работы с макросами, создаваемыми на языке программирования VBA.
Подменю Workspaces(Рабочие пространства) предоставляет доступ к рабочим пространствам программы. Оно служит для переключения между пространствами, а также для их настройки и сохранения.
Палитры программы сгруппированы в отдельное подменю – Palettes(Палитры). Рассмотрим его.
– Ribbon(Лента) – инструмент, появившийся в AutoCAD 2009 и являющийся мощным средством управления. Представляет собой специальную палитру, на вкладках которой отображаются различные элементы управления.
– С помощью палитры Properties(Свойства) пользователь может управлять свойствами объектов.
– Layer(Слой) – содержит команды для работы со слоями.
– Палитра Tool Palettes(Инструментальные палитры) – содержит различные объекты, такие как блоки, образцы штриховок и т. д. в одном окне для упрощения доступа к ним.
– С помощью палитры QuickCalc(Быстрый подсчет) вы можете выполнить различные вычисления (эту палитру можно также вызвать сочетанием клавиш Ctrl+8).
– Палитра External References(Внешние связи) позволяет управлять связями с другими файлами чертежей.
– Палитра Sheet Set Manager(Диспетчер подшивок) служит для публикации подшивок листов, групп листов или отдельных листов.
– Палитра Markup Set Manager(Управление пометками) управляет пометками, добавленными к документу.
– Палитра DesignCenter(Центр управления) управляет такими объектами чертежей, как блоки, внешние ссылки, а также образцы штриховки.
Подменю Palettes(Палитры) также позволяет вызывать различные палитры для работы с освещением, материалами и визуализацией объектов. Их применение будет рассмотрено в главах, рассказывающих о работе с трехмерными телами. Последняя палитра – dbConnect(Связь с базами данных) – предназначена для работы с базами данных.
Читать дальшеИнтервал:
Закладка:










