Андрей Орлов - AutoCAD 2009
- Название:AutoCAD 2009
- Автор:
- Жанр:
- Издательство:046ebc0b-b024-102a-94d5-07de47c81719
- Год:2008
- Город:Санкт-Петербург
- ISBN:978-5-91180-469-5
- Рейтинг:
- Избранное:Добавить в избранное
-
Отзывы:
-
Ваша оценка:
Андрей Орлов - AutoCAD 2009 краткое содержание
Программа AutoCAD уже многие годы является одним из наиболее мощных и широко распространенных инструментов проектирования. Данная книга представляет собой превосходное практическое руководство по AutoCAD 2009. Она предназначена для всех, кто хочет освоить работу с этой программой и научиться чертить на компьютере. Вы найдете описания всех стадий работы – от начальной настройки параметров чертежа до вывода его на печать. Кроме того, здесь рассмотрены специальные возможности и технологии AutoCAD 2009. Но главное – к книге прилагается видеокурс, в котором вы увидите решение конкретных задач проектирования. Это делает издание незаменимым для самостоятельного изучения и позволяет добиться наилучшего результата в освоении программы.
AutoCAD 2009 - читать онлайн бесплатно ознакомительный отрывок
Интервал:
Закладка:
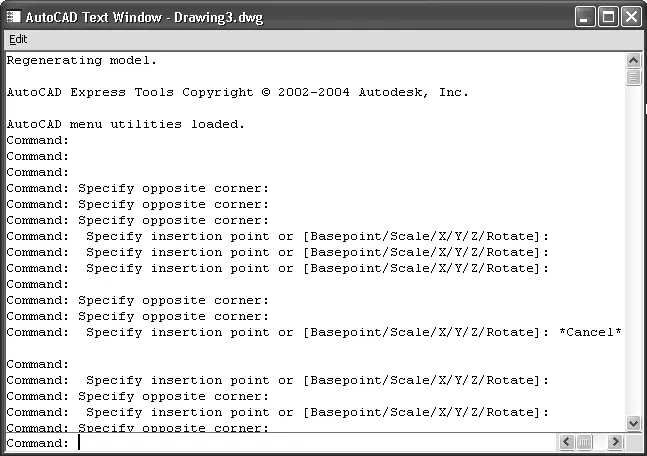
Рис. 1.15. Диалоговое окно AutoCAD Text Window (Текстовое окно AutoCAD)
Строка состояния
В самой нижней части рабочей области программы расположена строка состояния (рис. 1.16).

Рис. 1.16. Строка состояния
Она содержит текущие координаты курсора, а также кнопки включения/выключения режимов черчения. Коротко рассмотрим назначение кнопок.

Snap Mode(Шаговый режим) – включает/отключает режим привязки. Эту кнопку дублирует клавиша F9на клавиатуре.

Grid Display(Отображение сетки) – включает/отключает отображение на экране сетки. Нажатие этой кнопки равнозначно нажатию клавиши F7.

Ortho Mode(Ортогональный режим) – включает/отключает ортогональный режим. При включенном данном режиме перемещение курсора ограничено горизонтальным и вертикальным направлениями. Эту кнопку дублирует клавиша F8.

Polar Tracking(Полярное отслеживание) – включает/выключает режим полярного отслеживания. Полярное отслеживание ограничивает перемещение курсора направлением под заданным углом, облегчая выбор точек, лежащих на воображаемых линиях под одним из заданных полярных углов. Нажатие этой кнопки соответствует нажатию клавиши F10.

Object Snap(Объектная привязка) – позволяет выбирать различные точки объектов при работе с ними, облегчая позиционирование графического курсора. Эту кнопку дублирует клавиша F3.

Object Snap Tracking(Объектное отслеживание) – включает/выключает режим объектного отслеживания. Помогает вычерчивать объекты под определенными углами или в определенных соотношениях с другими объектами. При включенных режимах автоотслеживания специальные временные линии помогают выполнять точные построения. Нажатие этой кнопки равнозначно нажатию клавиши F11.

Allow/Disallow Dynamic UCS(Включить/выключить динамическую систему координат) – включает/отключает режим динамической системы координат . Динамическая система координат предназначена для работы с трехмерными объектами и позволяет временно выровнять плоскость XY по какой-либо имеющейся плоскости.

Dynamic Input(Динамический ввод) – включает/отключает режим динамического ввода. Функция динамического ввода позволяет вводить команды и выбирать их параметры в области курсора, без использования командной строки. Когда динамический ввод включен, сведения, отображаемые в подсказках рядом с курсором, динамически обновляются по мере его перемещения. Когда команда активна, подсказки обеспечивают место для ввода, осуществляемого пользователем.

Show/Hide Lineweight(Показать/cкрыть толщину линий) – включает/выключает режим отображения линий в соответствии с их толщиной.

Quick Properties(Краткие свойства) – включает/выключает отображение панели со свойствами выбранного объекта.

Model or Paper space(Модель) – позволяет переключаться между пространствами модели и листа.

Quick View Layouts(Быстрый просмотр слоев) – отображает сразу все слои чертежа в отдельных окнах небольшого размера.

Quick View Drawins(Быстрый просмотр чертежей) – включает/выключает просмотр чертежей.

Pan(Панорамирование) – панорамирование рисунка.

Zoom(Зумирование) – зумирование рисунка.

SteeringWheel(Управление колесиком) – включает инструмент Wheel(Колесико).

ShowMotion(Показать движение) – включает инструмент Motion(Движение).

Workspace switching(Изменение рабочей области) – вызывает контекстное меню для выбора режима отображения рабочей области.

Кнопка для блокирования положения панелей иструментов и окон. Пример использования данной функции был приведен выше (см. рис. 1.12).

Отображение кно пок включения/выключения режимов черчения в строке состояния устанавливается в контекстном меню (рис. 1.17).
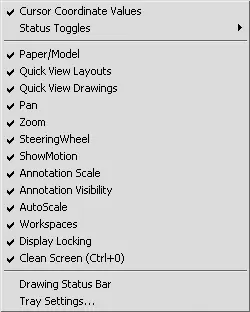
Рис. 1.17. Контекстное меню настройки строки состояния

Clean Screen(Очистка экрана) – очищает экран. При ее нажатии исчезают все панели инструментов, таким образом увеличивается область графического экрана. Эта функция полезна при работе на мониторах с маленькой диагональю.
Палитры
Палитры AutoCAD – это отдельные окна, предоставляющие дополнительные функции (рис. 1.18). По сути, это те же панели инструментов, позволяющие, однако, выполнять более разнообразные действия и работающие в диалоговом режиме.
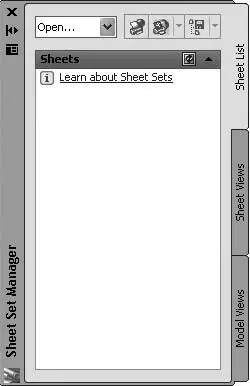
Рис. 1.18. Палитра Sheet Set Manager (Диспетчер подшивок)
Как и панели, палитры могут быть плавающими и прикрепленными. В плавающем режиме у палитры появляется заголовок, содержащий название палитры и три кнопки. Верхняя кнопка с крестиком служит для закрытия панели. Расположенная далее кнопка со стрелками позволяет включить/отключить скрытие палитры. Эта функция позволяет палитре не занимать лишнее место и при этом оставаться постоянно доступной. Самая нижняя кнопка открывает меню (рис. 1.19), с помощью которого вы можете закрепить палитру у левого или правого края рабочей области, разрешить/запретить закрепление, разрешить/запретить скрытие панели. Кроме этих пунктов, могут быть и другие, характерные для конкретной палитры.
Читать дальшеИнтервал:
Закладка:










