Андрей Орлов - AutoCAD 2009
- Название:AutoCAD 2009
- Автор:
- Жанр:
- Издательство:046ebc0b-b024-102a-94d5-07de47c81719
- Год:2008
- Город:Санкт-Петербург
- ISBN:978-5-91180-469-5
- Рейтинг:
- Избранное:Добавить в избранное
-
Отзывы:
-
Ваша оценка:
Андрей Орлов - AutoCAD 2009 краткое содержание
Программа AutoCAD уже многие годы является одним из наиболее мощных и широко распространенных инструментов проектирования. Данная книга представляет собой превосходное практическое руководство по AutoCAD 2009. Она предназначена для всех, кто хочет освоить работу с этой программой и научиться чертить на компьютере. Вы найдете описания всех стадий работы – от начальной настройки параметров чертежа до вывода его на печать. Кроме того, здесь рассмотрены специальные возможности и технологии AutoCAD 2009. Но главное – к книге прилагается видеокурс, в котором вы увидите решение конкретных задач проектирования. Это делает издание незаменимым для самостоятельного изучения и позволяет добиться наилучшего результата в освоении программы.
AutoCAD 2009 - читать онлайн бесплатно ознакомительный отрывок
Интервал:
Закладка:
1. Щелкните правой кнопкой мыши на любой панели инструментов и в открывшемся меню выберите панель инструментов View(Вид) (рис. 1.10).
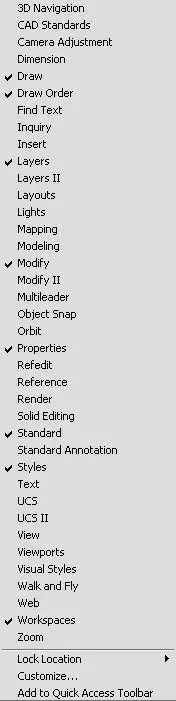
Рис. 1.10. Меню отображения/скрытия панелей инструментов
2. С помощью мыши перетащите панель инструментов, как показано на рис. 1.11.
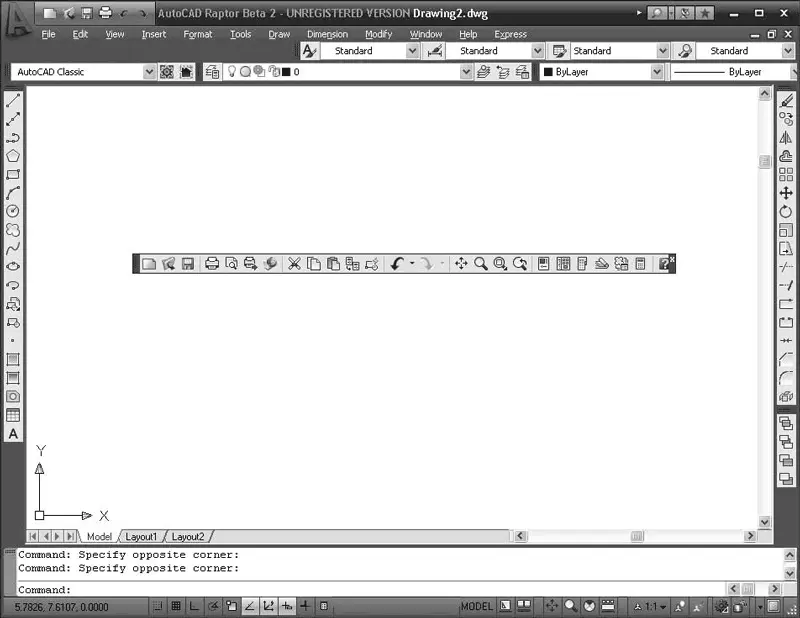
Рис. 1.11. Перетаскивание панели инструментов
3. Щелкнув правой кнопкой мыши на панели, откройте меню и выполните команду закрепления плавающих панелей инструментов: Lock Location→ Floating Toolbars/Panels(Место фиксации → Плавающие панели инструментов) (рис. 1.12).
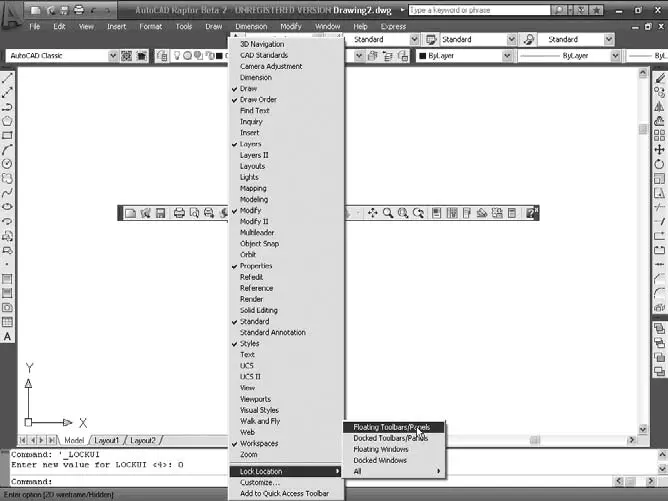
Рис. 1.12. Блокирование размещения панели инструментов
Панель будет блокирована, и вы не сможете перемещать ее по рабочему окну. Для отмены блокирования снова выполните эту же команду.
По умолчанию в рабочей области программы AutoCAD 2009 отображены восемь наиболее часто используемых панелей инструментов, присоединенных к верхней, левой и правой сторонам графического экрана программы. Остановимся на двух наиболее часто используемых панелях инструментов.
• Stadard(Стандартная) (см. рис. 1.7) – содержит кнопки, предназначенные для вызова базовых команд, таких как создание, открытие, сохранение файла, просмотр проекта перед печатью и вывод его на печать ( Plot), операции с буфером обмена, отмена и возврат действий. Кроме того, здесь расположены команды вызова палитр программы.
• Workspaces(Рабочие пространства) – служит для переключения между рабочими пространствами программы AutoCAD 2009: 2D Drafting & Annotation(Двухмерное черчение и аннотирование), 3D Modeling(Трехмерное моделирование) и AutoCAD Classic(Классический AutoCAD).
Остальные панели мы обсудим по мере описания работы с программой. Сейчас же обратимся к основному средству работы с инструментами AutoCAD, а именно инструментальной палитре, которая занимает правую часть рабочего окна программы.
Инструментальная палитра
Чтобы вызвать инструментальную палитру, выполните команду ленты View→ Palettes→ Tool Palettes(Отображение → Палитры → Инструментальные палитры). На инструментальной палитре содержатся кнопки вызова инструментов, сгруппированные по их функциональному назначению на множестве вкладок (рис. 1.13).
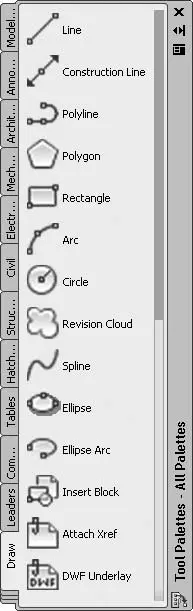
Рис. 1.13. Инструментальная палитра
Щелчок кнопкой мыши на значке открывает вкладку, содержащую набор кнопок для выбора инструментов. Рассмотрим вкладки, отображаемые на инструментальной палитре по умолчанию.
• Draw(Черчение). Кнопки в верхней части вкладки позволяют создавать различные примитивные объекты: Line(Отрезок), Construction Line(Прямая),
• Polyline(Полилиния), Polygon(Многоугольник) и т. д. Кнопки в нижней части служат для ввода более сложных объектов – блоков, рисунков и др.
• Leaders(Выноски). Содержит набор кнопок для вызова инструментов создания выносок.
• Command Tool Samples(Образцы командных инструментов). Содержит различные инструменты для управления вводом команд.
• Tables(Таблицы). Здесь находятся инструменты для создания таблиц разных типов – расписаний, легенд чертежей.
• Hatches and Filles(Кисти). Содержит инструменты, позволяющие закрашивать поверхность чертежа кистями, создавая узоры, заливки и градиенты. На вкладке содержится множество доступных образцов узоров и заливок.
• Structural(Конструктивы). Здесь находятся инструменты для черчения стандартных конструкций, например балок различных сечений.
• Civil(Гражданские). На вкладке собраны образцы различных знаков, применяемых для привлечения внимания, – запреты, оповещения и обозначения.
• Electrical(Электрические). Содержит обозначения, применяемые при рисовании электротехнического оборудования, – наборы выключателей, сигнальных ламп и др.
• Mechanical(Механические). Здесь собраны инструменты для рисования механических устройств – болтов, гаек, подшипников и т. д.
• Architectural(Архитектурные). Содержит инструменты для рисования дверей, окон и прочих конструкций, используемых в строительстве.
• Annotation(Аннотационные). Здесь собраны различные пояснительные обозначения, используемые на чертежах, – стрелки, указания и примечания.
• Modeling(Моделирование). Содержит сложные элементы, используемые при черчении геометрических объектов, – спирали, цилиндры, оси координат и т. д.
Как и все элементы пользовательского интерфейса программы AutoCAD, инструментальную палитру можно настроить в соответствии с вашими нуждами. Чтобы указать, какие вкладки должны отображаться, щелкните правой кнопкой мыши на свободной части палитры, чтобы вызвать контекстное меню. При выполнении команды Customize Palettes(Настройка палитр) отображается диалоговое окно Customize(Настройка), в котором можно сконфигурировать инструментальную палитру, добавить на нее новые вкладки и содержащиеся на них инструменты.
Командная строка
Командная строка (рис. 1.14) расположена ниже графического экрана программы и позволяет пользователю вводить команды с клавиатуры. В ранних версиях она была основным инструментом диалога пользователя и программы, однако с выходом новых версий программы значение этого элемента все более уменьшается. Существенную роль в этом сыграло появление в AutoCAD 2006 динамического ввода , позволяющего вводить команды в области рисования, рядом с графическим курсором. Тем не менее командная строка еще выполняет некоторые функции, оставаясь достаточно важным элементом интерфейса, и при работе вы периодически будете ее использовать.

Рис. 1.14. Командная строка
Независимо от способа ввода команда отображается в командной строке. Кроме того, здесь присутствуют все параметры команды, а также подсказки. После ввода команды в командной строке появится запрос на действие с доступными параметрами команды. Вы можете задать параметры, запустить выполнение команды или прервать его, нажав клавишу Esc.
Командная строка хранит историю введенных команд. Однако поскольку область команд занимает две строки, просмотр истории затруднителен. Вы можете увеличить размер командной строки, но это уменьшит область графического экрана, что очень неудобно. Для решения данной проблемы в программе AutoCAD предусмотрено отображение области команд в отдельном окне. Если вам нужно просмотреть историю команд, нажмите клавишу F2, и на экране появится окно AutoCAD Text Window(Текстовое окно AutoCAD) с необходимой информацией (рис. 1.15). Чтобы убрать его, нажмите еще раз клавишу F2.
Читать дальшеИнтервал:
Закладка:










