Андрей Орлов - AutoCAD 2009
- Название:AutoCAD 2009
- Автор:
- Жанр:
- Издательство:046ebc0b-b024-102a-94d5-07de47c81719
- Год:2008
- Город:Санкт-Петербург
- ISBN:978-5-91180-469-5
- Рейтинг:
- Избранное:Добавить в избранное
-
Отзывы:
-
Ваша оценка:
Андрей Орлов - AutoCAD 2009 краткое содержание
Программа AutoCAD уже многие годы является одним из наиболее мощных и широко распространенных инструментов проектирования. Данная книга представляет собой превосходное практическое руководство по AutoCAD 2009. Она предназначена для всех, кто хочет освоить работу с этой программой и научиться чертить на компьютере. Вы найдете описания всех стадий работы – от начальной настройки параметров чертежа до вывода его на печать. Кроме того, здесь рассмотрены специальные возможности и технологии AutoCAD 2009. Но главное – к книге прилагается видеокурс, в котором вы увидите решение конкретных задач проектирования. Это делает издание незаменимым для самостоятельного изучения и позволяет добиться наилучшего результата в освоении программы.
AutoCAD 2009 - читать онлайн бесплатно ознакомительный отрывок
Интервал:
Закладка:
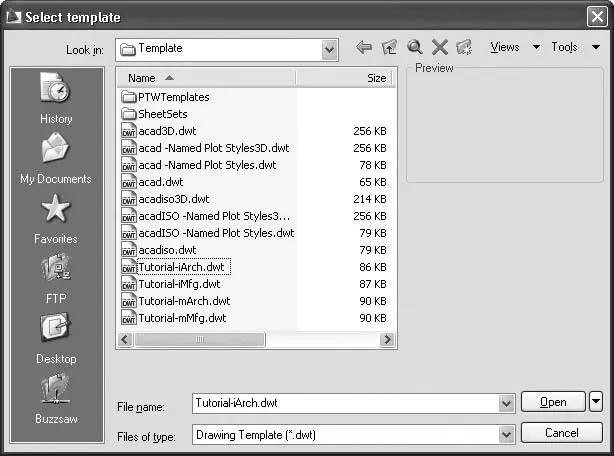
Рис. 1.26. Диалоговое окно Select template (Выбор шаблона)
2. Выделите нужный шаблон. При этом в области Preview(Образец), расположенной в правой части окна, появится изображение объектов, которые имеются в выбранном шаблоне.
3. Выберите нужный шаблон и нажмите кнопку Open(Открыть).
Примечание
По умолчанию программа AutoCAD не содержит шаблонов, созданных по русским стандартам черчения, поэтому при необходимости следует самостоятельно добавить файлы нужных шаблонов в каталог Template (Шаблон).
4. Если вы не хотите, чтобы в новом чертеже использовался какой-либо шаблон, нажмите маленькую кнопку со стрелкой, расположенную справа от кнопки Open(Открыть). В открывшемся меню (рис. 1.27) выберите единицы измерения чертежа (метрические или британские), и на основе этого будет создан новый файл. Если выбрать в меню пункт Open(Открыть), файл будет создан на основе выделенного в данный момент шаблона.
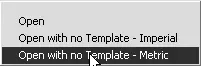
Рис. 1.27. Создание чертежа без шаблона
Создание нового документа с помощью окна начала работы
Чтобы при создании нового файла использовалось окно начала работы, необходимо присвоить значение 1системной переменной STARTUP. Для этого выполните следующие действия.
1. Введите в командную строку название переменной и нажмите клавишу Enterили Пробел. Появится запрос:
Enter new value for STARTUP <0>:
2. Введите 1и снова нажмите клавишу Enterили Пробел.
3. Щелкните на кнопке New(Новый) на панели быстрого доступа или выполните команду меню File→ New(Файл → Новый). На экране появится диалоговое окно Create New Drawing(Создание нового чертежа) (рис. 1.28).
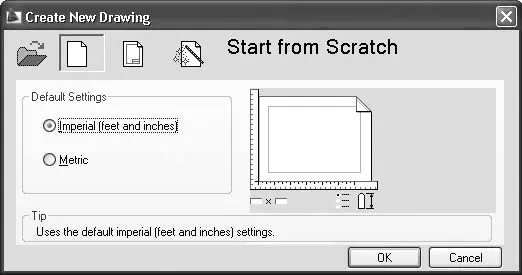
Рис. 1.28. Диалоговое окно Create New Drawing (Создание нового чертежа)
Рассмотрим основные элементы этого окна.
– Заметьте, первая кнопка Open a Drawing(Открытие чертежа) неактивна.
– Выйдите из программы AutoCAD и снова запустите ее. Теперь при щелчке на кнопке New(Новый) на панели быстрого доступа или при выполнении команды File→ New(Файл → Новый) будет открываться окно Startup(Запуск), в котором кнопка Open a Drawing(Открытие чертежа) будет активна (рис. 1.29). При нажатии кнопки внутри окна отобразится область Select a File(Выберите файл), позволяющая выбрать созданный ранее файл и открыть его. Если нужный файл отсутствует в данной области, вы можете нажать кнопку Browse(Обзор) и в открывшемся окне Select File(Выбор файла) найти нужный файл. Это окно очень похоже на описанное выше окно Select template(Выбор шаблона).
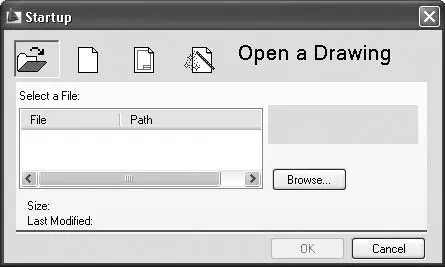
Рис. 1.29. Открытие чертежа
– Вторая кнопка – Start from Scratch(Простейший шаблон) (нажата на рис. 1.28). С ее помощью создается чертеж, не отличающийся от чертежа, созданного первым способом (без использования окна начала работы) без выбора шаблона.
– Следующая кнопка – Use a Template(По шаблону). Создание чертежа идентично созданию нового файла без использования окна Startup(Запуск). Вы можете выбрать шаблон документа из имеющихся или отказаться от шаблонов. При нажатии кнопки Browse(Обзор) откроется диалоговое окно Select a template file(Выбор файла шаблона).
– Последняя кнопка, Use a Wizard(Вызов мастера), вызывает мастер создания нового чертежа, с помощью которого вы сами можете настроить параметры нового документа. Мастер может работать в двух режимах: Quick Setup(Быстрая подготовка) и Advanced Setup(Детальная подготовка) – при выборе этого способа настраивается большее количество параметров.
Создадим новый чертеж с помощью мастера детальной подготовки.
1. В окне Startup(Запуск) нажмем кнопку Use a Wizard(Вызов мастера), в области Select a Wizard(Выберите мастер) выделим пункт Advanced Setup(Детальная подготовка) и нажмем кнопку OK(рис. 1.30).
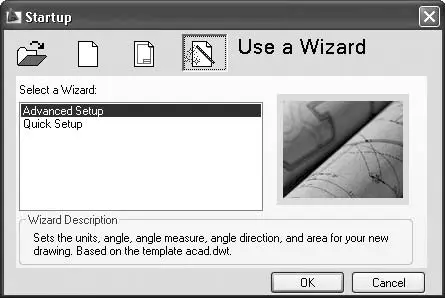
Рис. 1.30. Вызов мастера создания нового чертежа
2. В первом окне мастера (рис. 1.31) предлагается выбрать единицы измерения чертежа, а также, в раскрывающемся списке, точность значений (количество отображаемых после запятой знаков). Настроив параметры, нажимаем кнопку Next(Далее).
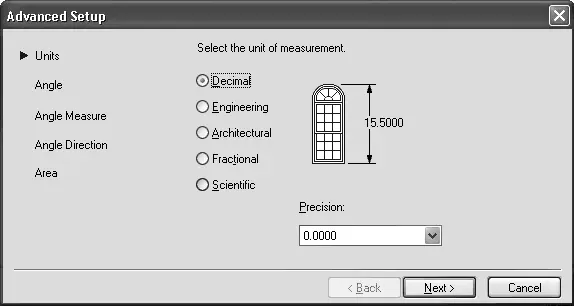
Рис. 1.31. Выбор единиц измерения
3. Следующее окно позволяет выбрать единицы измерения углов, а также точность значений углов. Снова вводим свои значения и нажимаем кнопку Next(Далее).
4. Затем выбираем направление нулевого угла. Вы можете выбрать одно из направлений: East(Восток), North(Север), West(Запад), South(Юг) – или указать произвольное значение градуса начального угла. Отсчет при этом будет происходить от направления East(Восток). Выберем нужные значения и нажмем кнопку Next(Далее).
5. После этого необходимо установить направление отсчета углов: против часовой стрелки или в ее направлении. Делаем свой выбор и нажимаем кнопку Next(Далее).
6. В последнем окне вы можете установить размер области, доступной для рисования. Вводим соответствующие параметры и нажимаем кнопку Finish(Готово). Чертеж создан.
Сохранение и завершение работы
Для сохранения документа нажмите кнопку Save(Сохранить) на панели быстрого доступа либо на панели инструментов Standard(Стандартная). Можно также выполнить команду меню File→ Save(Файл → Сохранить). На экране появится диалоговое окно Save Drawing As(Сохранение чертежа) (рис. 1.32).
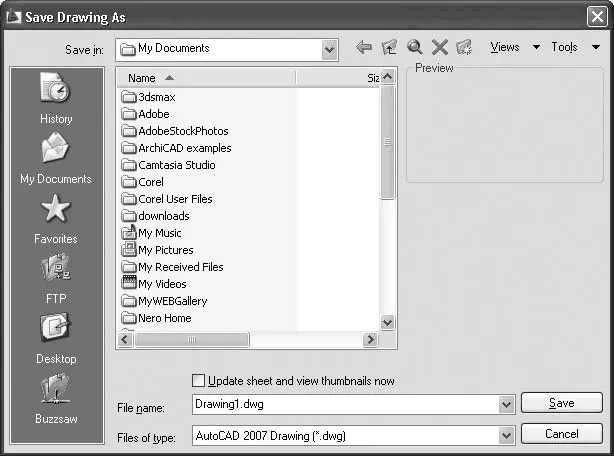
Рис. 1.32. Окно сохранения чертежа
В нем вы можете выбрать каталог для сохранения, название файла, а также его тип: DWG или DXF (тип файлов, который можно открыть в других приложениях, а не только в AutoCAD). При этом вы можете указать версию формата, то есть, например, сохранить чертеж в формате, совместимом с ранними версиями программы.
Если вы хотите сохранить файл под другим названием, щелкните на кнопке меню с буквой «А» в левом верхнем углу окна программы и выполните команду меню File→ Save As(Файл → Сохранить как). На экране появится то же диалоговое окно Save Drawing As(Сохранение чертежа), в котором можно ввести нужное имя. При этом будет создана копия файла: то, что вы сделали до этого момента, будет сохранено в прежнем месте под прежним названием.
Читать дальшеИнтервал:
Закладка:










