Александр Днепров - Видеосамоучитель монтажа домашнего видео в Adobe Premiere Pro CS3
- Название:Видеосамоучитель монтажа домашнего видео в Adobe Premiere Pro CS3
- Автор:
- Жанр:
- Издательство:046ebc0b-b024-102a-94d5-07de47c81719
- Год:2008
- Город:Санкт-Петербург
- ISBN:978-5-91180-555-5
- Рейтинг:
- Избранное:Добавить в избранное
-
Отзывы:
-
Ваша оценка:
Александр Днепров - Видеосамоучитель монтажа домашнего видео в Adobe Premiere Pro CS3 краткое содержание
У вас есть видеокамера и компьютер? Тогда превратите свои видеозаписи в захватывающий фильм со всеми атрибутами профессионального видео. В книге на практическом примере показаны основные приемы монтажа видео и звука средствами программы Adobe Premiere Pro. Выполняя пошаговые инструкции, вы научитесь переносить отснятый материал с видеокамеры на компьютер, редактировать видеозаписи, добавлять титры и видеоэффекты, создавать звуковое сопровождение к фильму.
Видеосамоучитель монтажа домашнего видео в Adobe Premiere Pro CS3 - читать онлайн бесплатно ознакомительный отрывок
Интервал:
Закладка:
Opacity (Непрозрачность)
Со свойством Opacity (Непрозрачность) вы уже ознакомились в главе, посвященной титрам. Это свойство определяет степень непрозрачности объекта и часто применяется при наложении видео. Клип Clip07.avi, который вы добавили на дорожку Video 3 (Видео 3), является наложенным клипом, так как расположен на вышестоящей дорожке. Поэтому этот клип частично перекрывает клип, расположенный на дорожке Video 1 (Видео 1) и, возможно, часть титра, расположенного на дорожке Video 2 (Видео 2). Изображения клипа дорожки Video 1 (Видео 1) в области перекрытия не видно, так как наложенный клип Clip07.avi непрозрачен. Его параметр Opacity (Непрозрачность) равняется 100 %.
Попробуем изменить степень непрозрачности клипа Clip07.avi.
1. Убедитесь, что клип Clip07.avi на дорожке Video 3 (Видео 3) выделен.
2. Раскройте группу Opacity (Непрозрачность), расположенную на вкладке Effect Controls (Управление эффектом), щелкнув на треугольнике слева от названия группы. Там находится всего один параметр – Opacity (Непрозрачность).
3. В поле Opacity (Непрозрачность) установите значение 85. Сквозь изображение клипа Clip07.avi будет просматриваться изображение клипов, расположенных на нижестоящих дорожках. Клип Clip07.avi стал полупрозрачным (рис. 6.4).
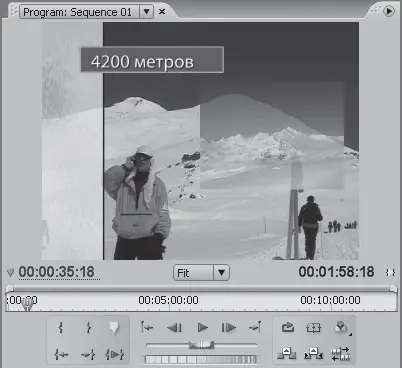
Рис. 6.4.Клип Clip07.avi полупрозрачен
Совет
Если раскрыть поле Opacity (Непрозрачность) одноименной группы на вкладке Effect Controls (Управление эффектом), щелкнув на треугольнике слева, внизу поля появится ползунок, изменяющий значение поля. В некоторых случаях использование ползунка может быть удобнее. Это справедливо и для других настроек на вкладке Effect Controls (Управление эффектом) – попробуйте раскрыть поле Scale (Масштаб) в группе Motion (Движение).
Свойство Opacity (Непрозрачность) имеет всего один настраиваемый параметр, однако это свойство клипа можно также изменять во времени, используя ключевые кадры, о чем будет рассказано позже.
Добавление видеоэффектов
Два описанных выше видеоэффекта всегда установлены по умолчанию для всех клипов фильма. Остальные видеоэффекты можно добавить вручную.
Список видеоэффектов программы Premier Pro расположен на вкладке Effects (Эффекты) в группе Video Effects (Видеоэффекты) (рис. 6.5).
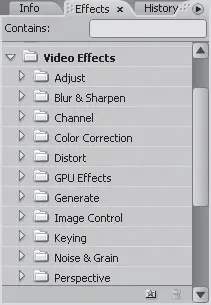
Рис. 6.5.Группы видеоэффектов на вкладке Effects (Эффекты)
Видеоэффекты (так же, как и видеопереходы) собраны в группы по общим признакам. В группе Adjust (Настройка) расположены видеоэффекты для коррекции яркости, контрастности и цветового баланса видеоизображения, в группе Blur & Sharpen (Размытие и резкость) – эффекты для изменения резкости изображения и размытия картинки. Группа Distort (Искажение) включает в себя эффекты для изменения геометрических свойств изображения, а эффекты группы Transform (Трансформация) схожи со свойством Motion (Движение), но добавляют новые инструменты для изменения размера и положения изображения в кадре.
С некоторыми видеоэффектами вы ознакомитесь в этой главе, а остальные сможете изучить самостоятельно, применяя их к клипам и изменяя свойства эффектов.
Действие некоторых видеоэффектов можно увидеть в справочной системе программы, открыв на вкладке Contents (Содержание) группу Effect: Reference (Ссылка на эффект) и вложенную в нее страницу Gallery of Effects (Галерея эффектов) (рис. 6.6).
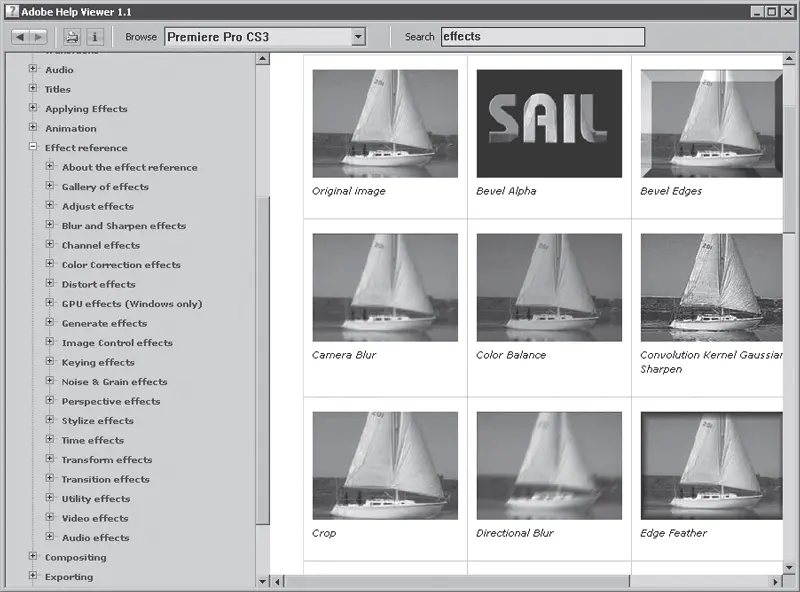
Рис. 6.6.Образцы кадров после применения видеоэффектов в справочной системе программы
Рассмотрим метод добавления видеоэффектов. Добавим к клипу Clip01.avi видеоэффект, убирающий цветовую информацию из видеоизображения, то есть сделаем изображение клипа Clip01.avi черно-белым.
1. На вкладке Effects (Эффекты) раскройте группу Video Effects (Видеоэффекты).
2. Найдите и раскройте группу Image Control (Управление изображением).
3. Перетащите эффект Black & White (Черно-белый) в окно Timeline (Окно монтажа) и отпустите кнопку мыши на клипе Clip01.avi. Изображение Clip01.avi станет черно-белым.
4. Убедитесь, что клип Clip01.avi выделен.
5. Посмотрите на вкладку Effect Controls (Управление эффектом). Под эффектами Motion (Движение), Opacity (Непрозрачность) и Time Remapping (Скорость) появился добавленный вами видеоэффект Black & White (Черно-белый) (рис. 6.7).
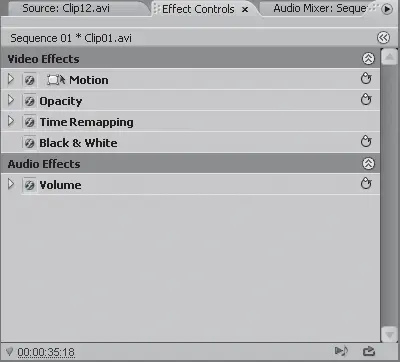
Рис. 6.7.В группу Video Effects (Видеоэффекты) добавлен эффект Black & White (Черно-белый)
6. Щелкните кнопкой мыши на любом другом клипе проекта. Видеоэффект Black & White (Черно-белый) исчезнет с вкладки Effect Controls (Управление эффектом). Это объясняется тем, что вкладка Effect Controls (Управление эффектом) отображает видео и звуковые эффекты только выделенного клипа.
7. Выделите клип Clip01.avi. Эффект Black & White (Черно-белый) снова появится на вкладке Effect Controls (Управление эффектом).
Обратите внимание, что эффект Black & White (Черно-белый) не содержит настроек (слева от названия эффекта отсутствует треугольник). Это редкий случай в программе Premiere Pro – большинство эффектов в ней имеют различные настройки. Данный же видеоэффект только убирает цветовую информацию из видеоизображения.
Добавим видеоэффект Black & White (Черно-белый) к клипу Clip05.avi. иным способом.
1. Выделите клип Clip05.avi на видеодорожке.
2. Перетащите видеоэффект Black & White (Черно-белый) с вкладки Effects (Эффекты) на вкладку Effect Controls (Управление эффектом). Видеоэффект будет применен к клипу Clip05.avi.
Таким образом, добавлять видеоэффекты можно двумя способами: путем перетаскивания видеоэффекта на нужный клип или на вкладку Effect Controls (Управление эффектом). В последнем случае клип, к которому применяется эффект, должен быть выделен в последовательности.
К клипу Image0.jpg применим другой видеоэффект. Повысим контрастность изображения, а также увеличим цветовую насыщенность картинки. Для этого можно воспользоваться эффектом ProcAmp (Усилитель-корректор) из группы Adjust (Настройка).
1. Перетащите эффект ProcAmp (Усилитель-корректор) из группы Adjust (Настройка) вкладки Effects (Эффекты) на клип Image0.jpg. Никаких изменений в картинке не происходит.
2. Раскройте группу ProcAmp (Усилитель-корректор), появившуюся на вкладке Effect Controls (Управление эффектом). На вкладке Effect Controls (Управление эффектом) появятся элементы управления для настройки параметров изображения, таких как яркость, контрастность, цветовой баланс и насыщенность.
3. Увеличьте контрастность изображения, установив значение 120 в поле Contrast (Контрастность).
4. Увеличьте цветовую насыщенность, установив значение 200 в поле Saturation (Насыщенность) (рис. 6.8). Если курсор текущей позиции редактирования установлен на клипе, к которому применяется эффект, все изменения вы тут же увидите на экране Program (Программа).
Читать дальшеИнтервал:
Закладка:










