Александр Днепров - Видеосамоучитель монтажа домашнего видео в Adobe Premiere Pro CS3
- Название:Видеосамоучитель монтажа домашнего видео в Adobe Premiere Pro CS3
- Автор:
- Жанр:
- Издательство:046ebc0b-b024-102a-94d5-07de47c81719
- Год:2008
- Город:Санкт-Петербург
- ISBN:978-5-91180-555-5
- Рейтинг:
- Избранное:Добавить в избранное
-
Отзывы:
-
Ваша оценка:
Александр Днепров - Видеосамоучитель монтажа домашнего видео в Adobe Premiere Pro CS3 краткое содержание
У вас есть видеокамера и компьютер? Тогда превратите свои видеозаписи в захватывающий фильм со всеми атрибутами профессионального видео. В книге на практическом примере показаны основные приемы монтажа видео и звука средствами программы Adobe Premiere Pro. Выполняя пошаговые инструкции, вы научитесь переносить отснятый материал с видеокамеры на компьютер, редактировать видеозаписи, добавлять титры и видеоэффекты, создавать звуковое сопровождение к фильму.
Видеосамоучитель монтажа домашнего видео в Adobe Premiere Pro CS3 - читать онлайн бесплатно ознакомительный отрывок
Интервал:
Закладка:
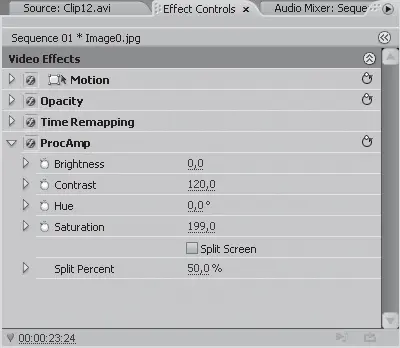
Рис. 6.8.Пример установки параметров эффекта ProcAmp (Усилитель-корректор)
Совет
Если установить флажок Split Screen (Разделить экран), кадр на экране Program (Программа) будет разделен на две части. В правой части кадра вы будете видеть изображение до применения эффекта, а в левой – после.
Если одни и те же настройки видеоэффекта требуется применить к нескольким клипам последовательности, эти настройки можно сохранить. Сохраним сделанные изменения в настройках эффекта ProcAmp (Усилитель-корректор), чтобы применить этот же эффект с увеличенным значением контрастности и насыщенности к другим клипам проекта.
1. Щелкните правой кнопкой мыши на видеоэффекте ProcAmp (Усилитель-корректор) на вкладке Effect Controls (Управление эффектом). На экране появится контекстное меню.
2. Выполните команду Save Preset (Сохранить настройки) из этого меню. На экране появится диалог Save Preset (Сохранить настройки) (рис. 6.9).
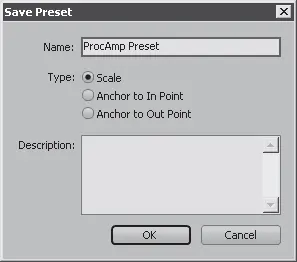
Рис. 6.9.Диалог Save Preset (Сохранить настройки)
3. В поле Name (Имя) появившегося диалога введите название вашей заготовки, например Усиление контрастности и цветности (лучше давать настройкам понятные имена, чтобы в дальнейшем их было легче найти).
4. Переключатель Type (Тип) оставьте установленным в положении Scale (Масштаб).
5. В поле Description (Описание) вы можете добавить более подробное описание настроек, например указать настройки эффекта, которые вы изменили, и величину изменения.
6. Нажмите кнопку OK диалога. Диалог будет закрыт.
7. Раскройте группу Presets (Заготовки), расположенную на вкладке Effects (Эффекты). Вы увидите свою заготовку. Все сохраненные вами настройки эффектов помещаются в группу Presets (Заготовки).
8. Перетащите созданную вами заготовку из группы Presets (Заготовки) вкладки Effects (Эффекты) на клип Clip04.avi в последовательности. К клипу будет применен эффект ProcAmp (Усилитель-корректор), в котором значение контрастности будет уже установлено равным 120, а насыщенности – 200.
Вы сэкономили время, которое затратили бы на изменение параметров видеоэффекта. Вы создали заготовку с уже настроенными параметрами эффекта, а затем применили ее к другому клипу. Обратите внимание, что при выделенном клипе Clip04.avi на вкладке Effect Controls (Управление эффектом) находится эффект ProcAmp (Усилитель-корректор), несмотря на то что ваша заготовка называлась подругому. Ошибки здесь нет, вы даете имя только настройкам, а имя самого эффекта остается неизменным.
При необходимости увеличьте контрастность и насыщенность остальных клипов проекта, перетащив на них созданную вами заготовку с настройками эффекта ProcAmp (Усилитель-корректор).
Далее рассмотрим эффект Drop Shadow (Падение тени). Данный эффект применяется для создания отбрасываемой тени различными графическими объектами последовательности. Добавим тень к титрам, созданным при помощи готовых шаблонов оформления, и к наложенному изображению клипа Clip07.avi.
1. Раскройте группу видеоэффектов Perspective (Перспектива) на вкладке Effects (Эффекты).
2. Перетащите эффект Drop Shadow (Падение тени) с вкладки Effects (Эффекты) на клип титров, расположенный над клипом Clip06.avi.
3. Раскройте группу Drop Shadow (Падение тени) на вкладке Effect Controls (Управление эффектом), чтобы отобразить настройки эффекта.
4. Установите значение поля Distance (Дистанция) равным 20. Расстояние от титра до тени будет увеличено (рис. 6.10).
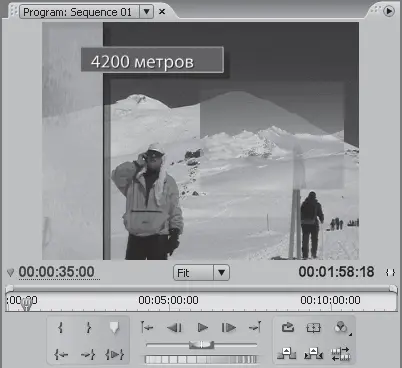
Рис. 6.10.Графические элементы титра отбрасывают тень
5. Увеличьте значение поля Softness (Мягкость) до 20. Края тени станут более мягкими.
6. Поэкспериментируйте с остальными настройками эффекта.
Эффект тени будет применен к нескольким клипам, поэтому рациональным решением будет сохранить настройки в виде заготовки, а затем применить эффект к остальным клипам с заранее установленными параметрами.
1. Щелкните правой кнопкой мыши на эффекте Shadow (Падение тени) на вкладке Effect Controls (Управление эффектом) и в появившемся контекстном меню выполните команду Save Preset (Сохранить настройки). На экране появится диалог Save Preset (Сохранить настройки).
2. В поле Name (Имя) появившегося диалога введите понятное название заготовки, например Тень, и закройте диалог кнопкой OK.
3. Перетащите заготовку Тень из группы Presets (Заготовки) вкладки Effects (Эффекты) на клипы титров, расположенные над клипами Clip02.avi, Clip09.avi и Clip10.avi.
Использование заранее созданной заготовки избавило вас от необходимости настраивать параметры видеоэффекта Drop Shadow (Падение тени) для каждого клипа. Кроме того, во всех клипах, к которым вы применили заготовку параметров эффекта, все свойства тени (дистанция, мягкость, непрозрачность, цвет и т. д.) будут одинаковы.
Теперь примените заготовку Тень к клипу Clip07.avi. Обратите внимание, что дистанция тени в этом случае меньше, чем у тени титра, при том что настройки видеоэффекта одинаковы. Это происходит потому, что эффекты применяются к клипу последовательно сверху вниз. В данном случае эффект Drop Shadow (Падение тени) зависит от свойств эффекта Motion (Движение). При помощи эффекта Motion (Движение) вы уменьшили масштаб отображения клипа Clip07.avi. Масштаб тени уменьшился пропорционально, что сказалось на ее дистанции. В этом можно легко убедиться, увеличив значение свойства Scale (Масштаб) эффекта Motion (Движение). По мере увеличения картинки увеличится и масштаб тени. Самым простым решением данной проблемы будет увеличение дистанции тени для этого клипа, но правильнее будет применить другой эффект для изменения масштаба изображения клипа Clip07.avi. Применим к клипу Clip07.avi эффект Transform (Трансформация). Этот эффект обладает всеми свойствами эффекта Motion (Движение).
Сначала следует отменить настройки эффекта Motion (Движение).
1. Выделите клип Clip07.avi в последовательности.
2. Нажмите кнопку Reset, расположенную справа от группы Motion (Движение) на вкладке Effect Controls (Управление эффектом). Изменение параметров эффекта Motion (Движение) будет отменено. Все параметры этого эффекта будут возвращены к первоначальным, а изображение клипа Clip07.avi будет растянуто на весь экран.
Теперь изменим размеры кадра клипа Clip07.avi с помощью эффекта Transform (Трансформация).
1. Раскройте группу Distort (Искажение) на вкладке Effects (Эффекты).
2. Перетащите эффект Transform (Трансформация) на клип Clip07.avi последовательности.
3. Убедитесь, что Clip07.avi выделен, перейдите на вкладку Effect Controls (Управление эффектом) и раскройте группу Transform (Трансформация).
4. Установите флажок Uniform Scale (Сохранять пропорции) группы Transform (Трансформация).
Читать дальшеИнтервал:
Закладка:










