Александр Днепров - Видеосамоучитель монтажа домашнего видео в Adobe Premiere Pro CS3
- Название:Видеосамоучитель монтажа домашнего видео в Adobe Premiere Pro CS3
- Автор:
- Жанр:
- Издательство:046ebc0b-b024-102a-94d5-07de47c81719
- Год:2008
- Город:Санкт-Петербург
- ISBN:978-5-91180-555-5
- Рейтинг:
- Избранное:Добавить в избранное
-
Отзывы:
-
Ваша оценка:
Александр Днепров - Видеосамоучитель монтажа домашнего видео в Adobe Premiere Pro CS3 краткое содержание
У вас есть видеокамера и компьютер? Тогда превратите свои видеозаписи в захватывающий фильм со всеми атрибутами профессионального видео. В книге на практическом примере показаны основные приемы монтажа видео и звука средствами программы Adobe Premiere Pro. Выполняя пошаговые инструкции, вы научитесь переносить отснятый материал с видеокамеры на компьютер, редактировать видеозаписи, добавлять титры и видеоэффекты, создавать звуковое сопровождение к фильму.
Видеосамоучитель монтажа домашнего видео в Adobe Premiere Pro CS3 - читать онлайн бесплатно ознакомительный отрывок
Интервал:
Закладка:
7. В полях Position (Позиция) установите значения 360 и 288 для левого и правого поля соответственно. Кадр клипа разместится по центру экрана. Соответствующий ключевой кадр появится в строке параметра Position (Позиция).
8. Установите значение параметра Opacity (Непрозрачность), равное нулю. Появится новый ключевой кадр, а клип Clip07.avi станет полностью прозрачным, то есть станет невидимым в кадре.
9. Воспроизведите часть последовательности с клипом Clip07.avi.
После воспроизведения половины длительности клипа Clip07.avi размеры кадра клипа станут постепенно увеличиваться. Одновременно с этим клип будет становиться прозрачнее (рис. 6.15).

Рис. 6.15.По мере увеличения кадра клип Clip07.avi становится прозрачнее
Незадолго до окончания клипа Clip07.avi кадр клипа будет растянут практически на весь экран. Это будет видно, поскольку клип еще не стал полностью прозрачным. При достижении окончания клипа его изображение станет полностью прозрачным, то есть клип как бы растворится на фоне клипа, расположенного на нижележащей дорожке.
Это был пример одновременной анимации трех параметров разных видеоэффектов. Чтобы отключить анимацию какого-либо параметра эффекта, достаточно щелкнуть на кнопке Toggle Animation (Включить анимацию) повторно. Кнопка вернется в отжатое положение, а все ключевые кадры, созданные для анимации этого параметра эффекта, будут удалены. Перед удалением ключевых кадров на экране появится диалог, в котором вы можете согласиться с удалением ключевых кадров или отказаться от него. В последнем случае анимация выключена не будет, а созданные ключевые кадры останутся на своих местах.
Можно также удалить отдельный ключевой кадр. Для этого следует щелкнуть на нем кнопкой мыши, чтобы выделить, и нажать клавишу Delete.
Позицию ключевых кадров во времени можно изменять. Для этого нужно просто перетащить с помощью мыши нужный ключевой кадр влево или вправо. При этом изменится дистанция между двумя соседними ключевыми кадрами и соответственно изменится скорость изменения параметра видеоэффекта между двумя соседними ключевыми кадрами.
Есть еще одно свойство ключевых кадров, которое нельзя оставить без внимания. Все изменения параметров между двумя ключевыми кадрами происходят линейно, то есть значение параметра между двумя ключевыми кадрами происходит равномерно на протяжении всего отрезка времени. Программа Premiere Pro, в отличие от большинства подобных приложений, позволяет изменить характер и скорость изменения параметра эффекта между двумя ключевыми кадрами. Для этого нужно сделать следующее.
1. Раскройте группу Opacity (Непрозрачность) так, чтобы отобразить ползунок для изменения непрозрачности. На монтажном столе вкладки Effect Controls (Управление эффектом) вы увидите график изменения параметра эффекта (рис. 6.16).
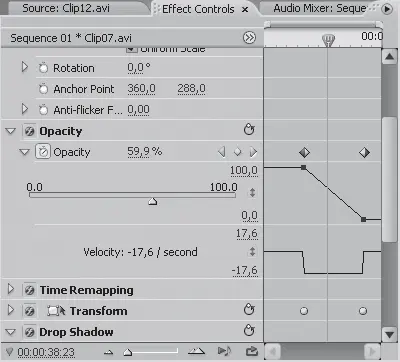
Рис. 6.16.График изменения параметра эффекта
Между первым и вторым ключевым кадром линия графика направлена вниз, что говорит об уменьшении значения параметра ко второму ключевому кадру (действительно, вы уменьшаете значение непрозрачности ко второму кадру). Линия между первым и вторым ключевым кадром прямая, что говорит о линейном характере изменения параметра.
2. Щелкните правой кнопкой мыши на первом ключевом кадре параметра Opacity (Непрозрачность). На экране появится контекстное меню.
3. В нем выполните команду Bezier (Безье). Форма ключевого кадра изменится, а линия графика между первым и вторым ключевыми кадрами станет немного изогнутой.
4. Попробуйте немного сместить маркер, появившийся у ключевого кадра на графике. Форма изгиба линии будет меняться (рис. 6.17).
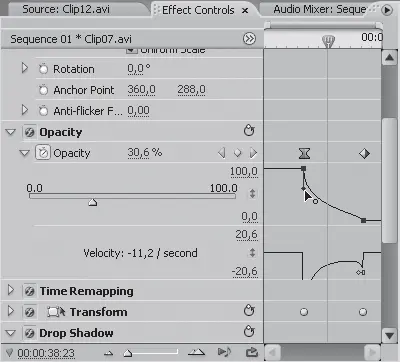
Рис. 6.17.Изменение формы линии графика
Изменяя форму изгиба линии между двумя ключевыми кадрами, вы настраиваете скорость изменения параметра эффекта между этими кадрами. Например, если линия графика изогнута так, как изображено на рис. 6.18, уменьшение значения непрозрачности будет происходить быстро с замедлением по мере приближения ко второму ключевому кадру, так как сначала спуск линии графика имеет крутой участок, а затем – более пологий.
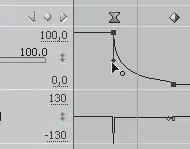
Рис. 6.18.Пример графика быстрого изменения параметра с замедлением по мере приближения ко второму ключевому кадру
Особенно заметно изменение формы линии графика проявляется в эффектах, связанных с движением объектов в кадре. Движения становятся плавными и реалистичными в отличие от движений с линейным изменением графика. Правильное изменение формы графика между ключевыми кадрами можно назвать «высшим пилотажем» в монтаже видео. В данном проекте эта тема не затрагивается, но теперь вы знаете, что программа Premiere Pro предусматривает такую возможность управления характером изменения свойств и параметров видеоэффектов. Возможно, в следующих проектах вы начнете использовать это свойство ключевых кадров.
Для возврата к линейному характеру графика следует снова щелкнуть правой кнопкой мыши на ключевом кадре и в появившемся контекстном меню выполнить команду Linear (Линейный). Посмотрите также, как изменяется линия графика при выполнении команд Auto Bezier (Авто Безье), Continuous Bezier (Непрерывные Безье) и Hold (Фиксация) контекстного меню.
Добавление видеодорожек в проект
Данный проект содержит три видео– и три звуковые дорожки – именно столько программа Premiere Pro создает для нового проекта по умолчанию. Это количество видеодорожек оказалось достаточным для данного короткого фильма: вы использовали вторую дорожку для размещения наложенных титров и лишь один клип добавили на третью. Если бы в месте размещения клипа Clip07.avi не было титра, его также можно было бы добавить на вторую дорожку, то есть обойтись всего двумя видеодорожками.
В большинстве случаев для монтажа домашнего и любительского видео хватает двух-трех дорожек. Некоторые программы вообще не предусматривают в проекте места для третьей видеодорожки, весь монтаж ведется на двух дорожках – основной и наложенной. В некоторых случаях это сильно ограничивает создателей фильма в реализации идей. Программа Premiere Pro предназначена для профессионального монтажа видео, поэтому в проект можно добавить любое необходимое количество дорожек. Некоторые проекты могут содержать до 10 и даже более видеодорожек, например при производстве рекламных видеороликов, где требуется одновременное размещение в кадре основного фона, нескольких различных титров, логотипов и других наложенных изображений.
Читать дальшеИнтервал:
Закладка:










