Александр Днепров - Видеосамоучитель монтажа домашнего видео в Adobe Premiere Pro CS3
- Название:Видеосамоучитель монтажа домашнего видео в Adobe Premiere Pro CS3
- Автор:
- Жанр:
- Издательство:046ebc0b-b024-102a-94d5-07de47c81719
- Год:2008
- Город:Санкт-Петербург
- ISBN:978-5-91180-555-5
- Рейтинг:
- Избранное:Добавить в избранное
-
Отзывы:
-
Ваша оценка:
Александр Днепров - Видеосамоучитель монтажа домашнего видео в Adobe Premiere Pro CS3 краткое содержание
У вас есть видеокамера и компьютер? Тогда превратите свои видеозаписи в захватывающий фильм со всеми атрибутами профессионального видео. В книге на практическом примере показаны основные приемы монтажа видео и звука средствами программы Adobe Premiere Pro. Выполняя пошаговые инструкции, вы научитесь переносить отснятый материал с видеокамеры на компьютер, редактировать видеозаписи, добавлять титры и видеоэффекты, создавать звуковое сопровождение к фильму.
Видеосамоучитель монтажа домашнего видео в Adobe Premiere Pro CS3 - читать онлайн бесплатно ознакомительный отрывок
Интервал:
Закладка:
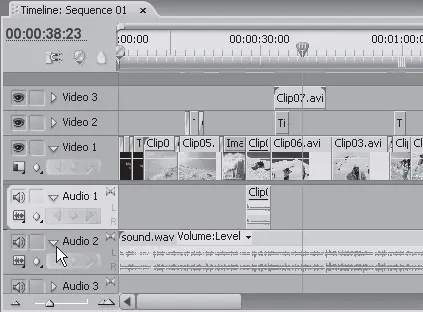
Рис. 7.4.Дорожка Audio 2 (Звук 2) развернута
2. Увеличьте масштаб отображения окна Timeline (Окно монтажа), чтобы работать было удобнее.
3. Прокрутите проект в окне Timeline (Окно монтажа) так, чтобы видеть клип Clip04.avi.
Обратите внимание на желтую линию, проходящую горизонтально посередине дорожки Audio 2 (Звук 2). Это линия громкости . В данный момент она прямая, что говорит о том, что громкость расположенного на дорожке клипа неизменна. Создадим ключевые кадры изменения уровня громкости и изменим направление линии громкости в этих точках.
1. Установите курсор текущей позиции редактирования на начало клипа с именем Clip04.avi.
2. Нажмите кнопку Add/Remove Keyframe (Добавить/удалить ключевой кадр). В точке пересечения курсора текущей позиции редактирования с линией громкости дорожки Audio 2 (Звук 2) появится ключевой кадр (круглая точка) (рис. 7.5).
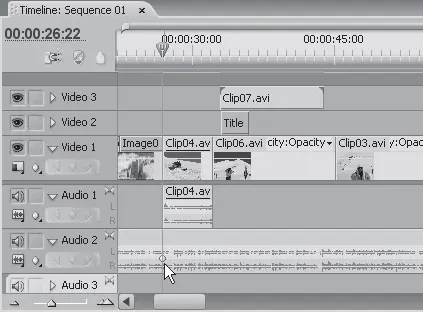
Рис. 7.5.Ключевой кадр на звуковой дорожке
3. Установите курсор текущей позиции редактирования на 20–25 кадров правее.
4. Щелкните на кнопке Add/Remove Keyframe (Добавить/удалить ключевой кадр). На линии громкости появится второй ключевой кадр в позиции, указанной курсором текущей позиции редактирования.
Уменьшим громкость музыки между двумя созданными ключевыми кадрами.
1. Установите курсор текущей позиции редактирования на второй (правый) ключевой кадр линии громкости.
2. Нажав и удерживая кнопку мыши, перетащите ключевой кадр чуть ниже. Во всплывающей подсказке рядом с указателем мыши появится сообщение о временной позиции ключевого кадра и уровне громкости в децибелах (dB).
3. Перетаскивая ключевой кадр по вертикали, установите значение громкости, равное примерно –8 dB (рис. 7.6).
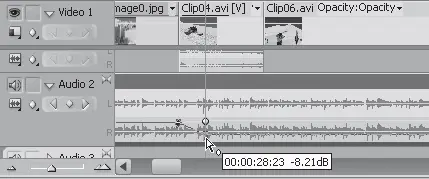
Рис. 7.6.Уменьшение уровня громкости во втором ключевом кадре
Изменилась траектория линии громкости – между первым и вторым ключевым кадром линия спускается ниже, а после второго ключевого кадра остается горизонтальной, но ниже первоначального уровня. Этот график расшифровывается следующим образом. Сначала музыкальное сопровождение фильма воспроизводится с номинальной громкостью (со средней громкостью, установленной программой по умолчанию). Уровень номинальной громкости в программе Premiere Pro равняется 0 dB. После первого ключевого кадра происходит плавное уменьшение громкости, которое длится до второго. После второго ключевого кадра громкость остается неизменной (линия громкости параллельна горизонтальной оси звуковой дорожки), но ниже номинальной (находится ниже центра звуковой дорожки).
После окончания клипа Clip04.avi следует вернуть громкость звука к номинальному значению, то есть сделать громкость такой, какой она была до первого ключевого кадра. Для этого понадобится создать еще два ключевых кадра на линии громкости в позиции окончания клипа Clip04.avi.
1. Создайте ключевой кадр на линии громкости аудиодорожки Audio 2 (Звук 2) на 20–25 кадров левее клипа Clip04.avi.
2. Теперь создайте ключевой кадр на линии громкости дорожки Audio 2 (Звук 2) в позиции, соответствующей окончанию клипа Clip04.avi.
3. Нажав и удерживая кнопку мыши на четвертом ключевом кадре (считая слева), перетащите ключевой кадр вверх так, чтобы уровень громкости во всплывающей подсказке соответствовал 0.00 dB (рис. 7.7).
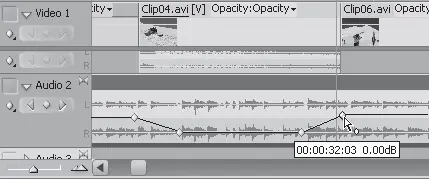
Рис. 7.7.В четвертом ключевом кадре уровень громкости возвращен к исходному
Теперь график громкости выглядит следующим образом. После начала клипа Clip04.avi громкость звука плавно уменьшается. Через 20–25 секунд (это зависит от расстояния между первым и вторым ключевыми кадрами громкости вашей последовательности) уровень громкости остается неизменным до третьего ключевого кадра, однако громкость на этом участке ниже номинальной. После третьего ключевого кадра график громкости растет вверх. Это означает, что уровень громкости плавно увеличивается. В четвертом ключевом кадре уровень громкости достигает номинального значения и остается неизменным до конца последовательности.
Воспроизведите эту часть последовательности. Вы убедитесь, что на участке с шумом двигателя автомобиля громкость музыки снижается.
При прослушивании фрагмента последовательности, над которым вы сейчас работали, обратите внимание, что звук мотора в конце клипа Clip04.avi резко обрывается. Это звучит неестественно. Плавно уберем громкость окончания звукового сопровождения клипа Clip04.avi. Это можно сделать, создав и переместив ключевые кадры на линии громкости на дорожке Audio 1 (Звук 1) в конце клипа. Однако рассмотрим другие способы, которыми программа Premiere Pro позволяет микшировать звуки.
1. Выделите клип Clip04.avi. Если ранее вы разъединили звук и видео этого клипа, выделите звуковую составляющую клипа.
2. Установите курсор текущей позиции редактирования на 20–25 кадров левее окончания клипа Clip04.avi. Положение курсора текущей позиции редактирования должно примерно совпадать с третьим ключевым кадром на дорожке Audio 2 (Звук 2).
3. Перейдите на вкладку Effect Controls (Управление эффектом).
4. Раскройте группу эффекта Volume (Громкость) на вкладке Effect Controls (Управление эффектом). Обратите внимание, что кнопка Toggle Animation (Включить анимацию) параметра Level (Уровень) находится в нажатом положении, что позволяет сразу приступить к созданию ключевых кадров.
5. Нажмите кнопку Add/Remove Keyframe (Добавить/удалить ключевой кадр), расположенную в правой части группы параметра Level (Уровень) на вкладке Effect Controls (Управление эффектом). На монтажном столе вкладки Effect Controls (Управление эффектом) появится ромбовидный ключевой кадр. Ключевой кадр также появится и на линии громкости дорожки Audio 1 (Звук 1) в точке пересечения с курсором текущей позиции редактирования.
6. Переместите курсор текущей позиции редактирования на окончание клипа Clip04.avi.
7. Раскройте группу Level (Уровень) на вкладке Effect Controls (Управление эффектом), щелкнув на треугольнике слева от названия группы, чтобы отобразить ползунок уровня громкости.
8. Переместите ползунок уровня громкости в крайнюю левую позицию. Эта позиция соответствует минимальному уровню громкости, при котором звук уже не слышен.
На монтажном столе вкладки Effect Controls (Управление эффектом) появился график изменения уровня громкости. Между двумя ключевыми кадрами (второй был создан автоматически при изменении положения ползунка уровня громкости) линия графика идет вниз, что означает, что уровень громкости на этом участке снижается. Ко второму ключевому кадру уровень громкости становится минимальным (рис. 7.8).
Читать дальшеИнтервал:
Закладка:










