Александр Днепров - Видеосамоучитель монтажа домашнего видео в Adobe Premiere Pro CS3
- Название:Видеосамоучитель монтажа домашнего видео в Adobe Premiere Pro CS3
- Автор:
- Жанр:
- Издательство:046ebc0b-b024-102a-94d5-07de47c81719
- Год:2008
- Город:Санкт-Петербург
- ISBN:978-5-91180-555-5
- Рейтинг:
- Избранное:Добавить в избранное
-
Отзывы:
-
Ваша оценка:
Александр Днепров - Видеосамоучитель монтажа домашнего видео в Adobe Premiere Pro CS3 краткое содержание
У вас есть видеокамера и компьютер? Тогда превратите свои видеозаписи в захватывающий фильм со всеми атрибутами профессионального видео. В книге на практическом примере показаны основные приемы монтажа видео и звука средствами программы Adobe Premiere Pro. Выполняя пошаговые инструкции, вы научитесь переносить отснятый материал с видеокамеры на компьютер, редактировать видеозаписи, добавлять титры и видеоэффекты, создавать звуковое сопровождение к фильму.
Видеосамоучитель монтажа домашнего видео в Adobe Premiere Pro CS3 - читать онлайн бесплатно ознакомительный отрывок
Интервал:
Закладка:
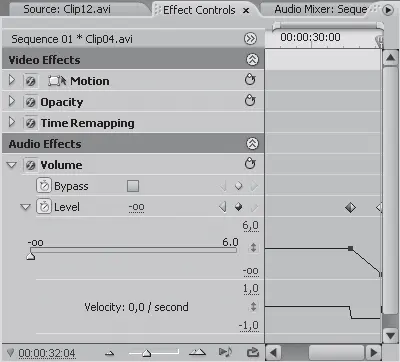
Рис. 7.8.График громкости клипа Clip04.avi
Посмотрите на звуковую составляющую клипа Clip04.avi в окне Timeline (Окно монтажа). На линии громкости этого клипа также были созданы ключевые кадры, а траектория линии громкости между этими точками изменена (рис. 7.9).
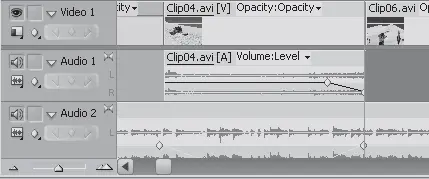
Рис. 7.9.Ключевые кадры клипа Clip04.avi
Воспроизведите часть последовательности, чтобы прослушать окончание клипа Clip04.avi. Незадолго до окончания клипа громкость звука мотора автомобиля плавно уменьшилась. Это произошло одновременно с плавным увеличением громкости музыкального сопровождения. Таким образом, вы мягко смикшировали два одновременно воспроизводимых звуковых клипа.
К звуковому сопровождению клипа Clip04.avi вернемся позже. Сейчас же смикшируем музыкальное сопровождение фильма со звуковым сопровождением клипа Clip12.avi. Сначала необходимо уменьшить громкость музыкального сопровождения на участке последовательности, занимаемом клипом Clip12.avi.
1. Прокрутите последовательность в окне Timeline (Окно монтажа) так, чтобы видеть клип Clip02.avi.
2. Выделите музыкальный клип на дорожке Audio 2 (Звук 2).
3. Установите курсор текущей позиции редактирования на несколько секунд левее начала клипа Clip12.avi.
4. Перейдите на вкладку Audio Mixer (Звуковой микшер).
5. В раскрывающемся списке в верхней части группы элементов управления Audio 2 (Звук 2) выберите пункт Touch (Прикосновение) (рис. 7.10).
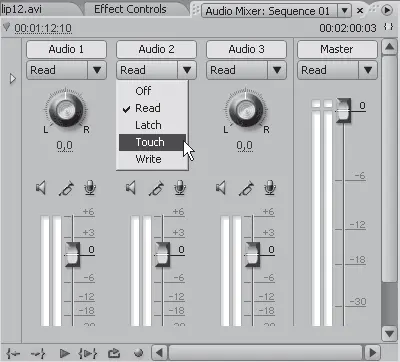
Рис. 7.10.Выбор режима автоматизации
Перед выполнением дальнейших действий прочтите описание следующих практических шагов, чтобы потом не отвлекаться.
1. Включите воспроизведение последовательности, нажав кнопку Play (Воспроизвести) на экране Program (Программа).
2. Установите указатель мыши на ползунке уровня громкости, расположенном в группе Audio 2 (Звук 2) вкладки Audio Mixer (Звуковой микшер), и будьте готовы к его перемещению.
3. Как только курсор текущей позиции окажется перед началом клипа Clip12.avi, переместите ползунок чуть ниже и удерживайте его в этом положении.
4. Отпустите ползунок незадолго до окончания клипа Clip12.avi. Ползунок сам вернется в исходную позицию.
Вышеописанный способ требует навыка и внимания, но он незаменим при микшировании длительных звуковых фрагментов, где приходится часто изменять уровень громкости. С первого раза у вас может не получиться – используйте вкладку History (История), чтобы отменить действие, и пробуйте снова.
Рассмотрим, что получилось при микшировании вышеописанным способом.
Щелкните на кнопке Show Keyframes (Показать ключевые кадры), расположенной в области заголовка дорожки Audio 2 (Звук 2), и в появившемся контекстном меню выполните команду Show Track Keyframes (Показать ключевые кадры дорожки) (рис. 7.11).
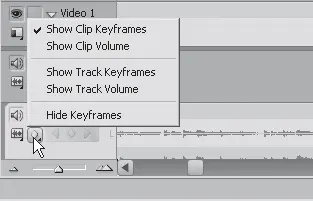
Рис. 7.11.Контекстное меню выбора режима отображения ключевых кадров
Вышеописанный способ микширования подразумевает изменение громкости не отдельного клипа, а всей звуковой дорожки. На дорожке Audio 2 (Звук 2) в области клипа Clip12.avi вы увидите несколько ключевых кадров (рис. 7.12).
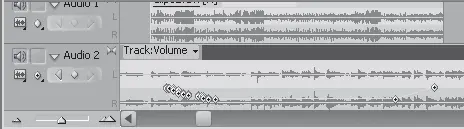
Рис. 7.12.Ключевые кадры дорожки Audio 2 (Звук 2)
Первые ключевые кадры (их, скорее всего, несколько) были созданы при перемещении ползунка громкости вниз. На протяжении следования этих кадров график громкости снижается. Когда вы удерживали ползунок в одной позиции, ключевые кадры не создавались – линия графика громкости горизонтальна. В момент, когда вы отпустили ползунок, был создан ключевой кадр, ползунок начал возвращаться в исходную позицию, а громкость – увеличиваться, о чем свидетельствует поднимающаяся линия графика громкости. Как только ползунок громкости вернулся в исходное положение, был создан последний ключевой кадр, после которого громкость остается неизменной.
Используя данный способ микширования, можно воспроизводить проект и на слух регулировать громкость звуковой дорожки на разных участках. Например, на протяжении всего фильма или фрагмента приглушать музыку во время воспроизведения диалогов и увеличивать громкость музыки там, где это предусмотрено сценарием фильма.
Попробуйте несколько раз уменьшить громкость музыки на участке клипа с именем Clip12.avi, отменяя при этом ранее произведенное микширование, пока не добьетесь, чтобы громкость музыки в начале клипа Clip12.avi плавно уменьшалась, а в конце – увеличивалась.
Теперь в качестве самостоятельной работы попробуйте изменить громкость звукового сопровождения клипа Clip12.avi, расположенного на дорожке Audio 1 (Звук 1), так, чтобы громкость двигателя вертолета плавно нарастала в начале клипа и так же плавно убывала в конце. Добейтесь, чтобы появление и исчезновение звука двигателя вертолета в созданной вами перебивке не было резким.
Автоматизация микширования средствами вкладки Audio Mixer (Звуковой микшер)
Микширование средствами элементов управления вкладки Audio Mixer (Звуковой микшер) может происходить в нескольких режимах. Метод создания ключевых кадров определяется режимом, выбранным в верхней части группы элементов управления каждой звуковой дорожкой на вкладке Audio Mixer (Звуковой микшер). Можно выбрать один из следующих режимов микширования:
• Off (Выключено). Звуковая дорожка будет воспроизводиться с громкостью, установленной на вкладке Audio Mixer (Звуковой микшер). Все ранее сделанные изменения в громкости дорожки игнорируются;
• Read (Чтение). Попытки изменить уровень громкости не приведут к созданию ключевых кадров и, как следствие, к изменению громкости звуковой дорожки;
• Latch (Защелка). Ключевые кадры создаются только при изменении уровня громкости. В этом режиме можно изменить баланс звуковой дорожки, уровень громкости которой был изменен ранее. К ключевым кадрам, в которых происходит изменение уровня громкости, добавятся новые ключевые кадры, в которых будет изменяться баланс;
• Write (Запись). Происходит безусловное создание новых ключевых кадров, а все ранее созданные на этом участке звуковой дорожки ключевые кадры удаляются;
• Touch (Прикосновение). Работает так же, как и режим Latch (Защелка). Отличие заключается в том, что в режиме Touch (Прикосновение) регуляторы, расположенные на вкладке Audio Mixer (Звуковой микшер), автоматически возвращаются в исходные позиции, как только вы их отпустите.
Читать дальшеИнтервал:
Закладка:










