Александр Днепров - Видеосамоучитель монтажа домашнего видео в Adobe Premiere Pro CS3
- Название:Видеосамоучитель монтажа домашнего видео в Adobe Premiere Pro CS3
- Автор:
- Жанр:
- Издательство:046ebc0b-b024-102a-94d5-07de47c81719
- Год:2008
- Город:Санкт-Петербург
- ISBN:978-5-91180-555-5
- Рейтинг:
- Избранное:Добавить в избранное
-
Отзывы:
-
Ваша оценка:
Александр Днепров - Видеосамоучитель монтажа домашнего видео в Adobe Premiere Pro CS3 краткое содержание
У вас есть видеокамера и компьютер? Тогда превратите свои видеозаписи в захватывающий фильм со всеми атрибутами профессионального видео. В книге на практическом примере показаны основные приемы монтажа видео и звука средствами программы Adobe Premiere Pro. Выполняя пошаговые инструкции, вы научитесь переносить отснятый материал с видеокамеры на компьютер, редактировать видеозаписи, добавлять титры и видеоэффекты, создавать звуковое сопровождение к фильму.
Видеосамоучитель монтажа домашнего видео в Adobe Premiere Pro CS3 - читать онлайн бесплатно ознакомительный отрывок
Интервал:
Закладка:
4. Раскройте группу эффекта EQ (Эквалайзер), щелкнув на треугольнике слева от названия эффекта, а затем – параметр Custom Setup (Ручная настройка). На вкладке Effect Controls (Управление эффектом) отобразятся элементы управления EQ (Эквалайзер) (рис. 7.15).
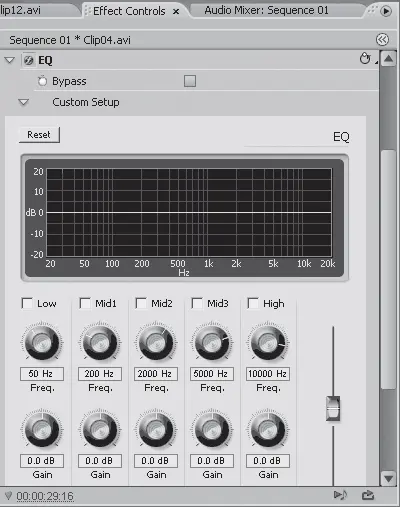
Рис. 7.15.Элементы управления эффекта EQ (Эквалайзер)
Усилим звучание низких частот, одновременно ослабив звучание среднечастотного диапазона.
1. Установите флажки Low (Низкие), Mid1 (Средние1), Mid2 (Средние2) и Mid3 (Средние3). На линии графика частотной характеристики экрана эквалайзера появятся маркеры (рис. 7.16).
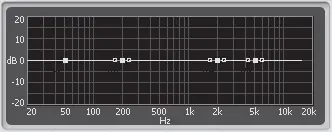
Рис. 7.16.Маркеры на графике частотной характеристики
Примечание
Флажок High (Высокие) можно не устанавливать, так как уровень высоких частот изменяться не будет.
2. Перетащите маркер Low (Низкие) вверх так, чтобы на линии графика появился изгиб (рис. 7.17).
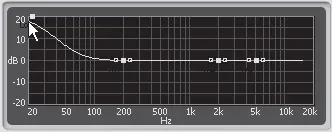
Рис. 7.17.Низкие частоты усилены
3. Переместите маркеры M1 (Средние1), M2 (Средние2) и M3 (Средние3) чуть ниже. Линия частотной характеристики должна выглядеть так (рис. 7.18).
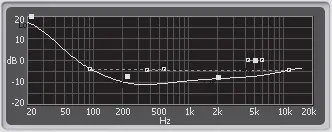
Рис. 7.18.Пример настройки эквалайзера
Созданная вами линия графика говорит о том, что вы подняли уровень низких частот (басов), переместив левую часть линии вверх, и ослабили звучание средних частот, переместив среднюю часть линии ниже.
Воспроизведите часть последовательности с клипом Clip12.avi. Звучание мотора вертолета стало более насыщенным.
Каждый маркер на линии графика отвечает за определенный частотный диапазон звука. Так, например, маркер Low (Низкие) расположен в области регулировки частот в диапазоне 50 Гц. Вы можете изменить диапазон частот каждого маркера, перемещая его по горизонтали. Можно также изменить диапазон частот маркера, вращая регулятор Freq (Частота) в соответствующей группе. Маркер при этом будет перемещаться влево или вправо. Например, чтобы усилить звучание басов в области 20 Гц, следует переместить маркер Low (Низкие) влево. Регуляторы Gain (Усиление) отвечают за перемещение соответствующих им маркеров по вертикали, то есть вместо перемещения маркеров вверх или вниз кнопкой мыши можно воспользоваться регуляторами Gain (Усиление).
Эквалайзер часто помогает добиться приемлемого звучания даже из, казалось бы, безнадежной записи, поэтому следует внимательно изучить принципы его работы и поэкспериментировать с его настройками.
Можете попрактиковаться, применив эффект EQ (Эквалайзер) к музыкальному клипу на дорожке Audio 2 (Звук 2). Поэкспериментируйте с разными настройками эквалайзера. Попробуйте немного усилить звучание низких и высоких частот музыкального сопровождения, и вы убедитесь, что звук становится более насыщенным.
Остальные звуковые эффекты можно освоить самостоятельно, применяя их к звуковым клипам проекта и изменяя их параметры. Помните, что любой звуковой эффект можно удалить, выделив его название на вкладке Effect Controls (Управление эффектом) и нажав клавишу Delete.
Более широкие возможности для редактирования и обработки звука предоставляет программа Audition от компании Adobe. Это мощный звуковой редактор с большим количеством инструментов. Если на вашем компьютере установлена такая программа, можно загрузить в нее звуковой клип из проекта для обработки. Для этого следует выделить звуковой клип в последовательности и выполнить команду меню Edit → Edit in Adobe Audition (Правка → Правка в Adobe Audition). При этом будет загружена программа Audition, а выделенный клип открыт в рамках проекта этого приложения. После завершения обработки звукового файла и закрытия программы Audition все изменения будут применены к клипу проекта фильма.
Запись звука средствами Premiere Pro
Программа Premiere Pro позволяет записать звук с внешнего источника, например микрофона, во время воспроизведения проекта. Это удобно для записи дикторского сопровождения – вы следите за событиями фильма на экране Program (Программа) и одновременно комментируете их. Запись происходит в режиме реального времени.
Прежде чем приступить к записи комментария, следует подключить к микрофонному входу звуковой платы микрофон, активизировать микрофонный вход в микшере Windows и настроить уровень записи (как это сделать, можно прочитать в справочной системе Windows или в соответствующей литературе). При использовании колонок для воспроизведения звука следует выключить их или уменьшить громкость, чтобы между колонками и микрофоном не появилась обратная связь (свист). Наилучшим решением будет использовать наушники.
1. Выделите звуковую дорожку, на которую хотите добавить записанный комментарий. Для этого лучше всего выбрать дорожку, не содержащую звуковых клипов.
2. Установите курсор текущей позиции редактирования чуть раньше начала событий фильма, для которых хотите записать комментарий.
3. Перейдите на вкладку Audio Mixer (Звуковой микшер).
4. Нажмите кнопку Enable Track for Recording (Разрешить запись на дорожку) в группе выделенной дорожки (кнопку с изображением микрофона над ползунком громкости).
5. Нажмите кнопку Record (Запись), расположенную в нижней части вкладки Audio Mixer (Звуковой микшер) (кнопка с изображением красного круга). Выделенная дорожка будет приведена в состояние готовности к записи.
6. Нажмите кнопку Play (Воспроизвести) в нижней части вкладки Audio Mixer (Звуковой микшер) или на экране Program (Программа). Начнется воспроизведение проекта с точки, отмеченной курсором текущей позиции редактирования.
7. Следя за событиями в кадре, произнесите нужный комментарий.
8. Для завершения записи комментария нажмите кнопку Stop (Стоп) в нижней части вкладки Audio Mixer (Звуковой микшер) или на экране Program (Программа). Воспроизведение последовательности будет остановлено, а на указанной вами звуковой дорожке появится новый клип. Это и есть записанный вами комментарий (рис. 7.19).
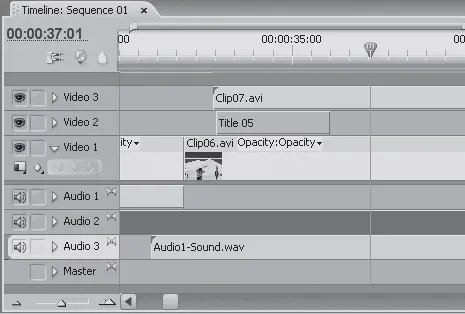
Рис. 7.19.Звуковой клип, записанный средствами программы Premiere Pro
К клипу комментария на звуковой дорожке можно применять все средства редактирования и обработки. Этот клип является обычным звуковым файлом, который программа Premiere Pro по умолчанию создает в папке вашего проекта.
Вы можете не только записать комментарий к фильму, но и полностью переозвучить проект, если диалоги фильма вас не устраивают по содержанию или качеству записи. При этом на одном и том же участке фильма можно записать звук несколько раз (например, озвучить диалоги несколькими голосами), добавив необходимое количество звуковых дорожек и разместив на них записи.
Читать дальшеИнтервал:
Закладка:










