Александр Днепров - Видеосамоучитель монтажа домашнего видео в Adobe Premiere Pro CS3
- Название:Видеосамоучитель монтажа домашнего видео в Adobe Premiere Pro CS3
- Автор:
- Жанр:
- Издательство:046ebc0b-b024-102a-94d5-07de47c81719
- Год:2008
- Город:Санкт-Петербург
- ISBN:978-5-91180-555-5
- Рейтинг:
- Избранное:Добавить в избранное
-
Отзывы:
-
Ваша оценка:
Александр Днепров - Видеосамоучитель монтажа домашнего видео в Adobe Premiere Pro CS3 краткое содержание
У вас есть видеокамера и компьютер? Тогда превратите свои видеозаписи в захватывающий фильм со всеми атрибутами профессионального видео. В книге на практическом примере показаны основные приемы монтажа видео и звука средствами программы Adobe Premiere Pro. Выполняя пошаговые инструкции, вы научитесь переносить отснятый материал с видеокамеры на компьютер, редактировать видеозаписи, добавлять титры и видеоэффекты, создавать звуковое сопровождение к фильму.
Видеосамоучитель монтажа домашнего видео в Adobe Premiere Pro CS3 - читать онлайн бесплатно ознакомительный отрывок
Интервал:
Закладка:
Принцип действия такого сжатия состоит в следующем. При создании сжатого видео в файл не включаются все кадры фильма, а записываются лишь ключевые (или опорные) кадры, а также информация об изменениях в изображении, которые происходят между этими кадрами. При воспроизведении такого видеофайла кодек расшифровывает полученную информацию и воссоздает все незаписанные в файл промежуточные кадры. Конечно, это поверхностное описание работы кодека, лишь вкратце поясняющее характер его работы.
Для сжатия и последующего воспроизведения фильмов формата DivX требуется дополнительная установка кодека DivX, который не поставляется вместе с операционной системой Windows, поэтому в этой главе будет описан способ вывода фильма в видеофайл формата WMV. Кодек WMV встроен в операционную систему Windows, то есть видеофайл, записанный в данном формате, может быть воспроизведен на любом компьютере и на некоторых проигрывателях DVD. Видеофайл формата WMV может содержать шестиканальное звуковое сопровождение, что дает возможность записи фильмов с объемным звуком.
Выведем фильм в видеофайл формата Windows Media Video.
1. Сделайте окно Timeline (Окно монтажа) активным.
2. Выполните команду меню File → Export → Adobe Media Encoder (Файл → Экспорт → Adobe Media Encoder). На экране появится диалог Export Settings (Установки экспорта) (рис. 8.5).
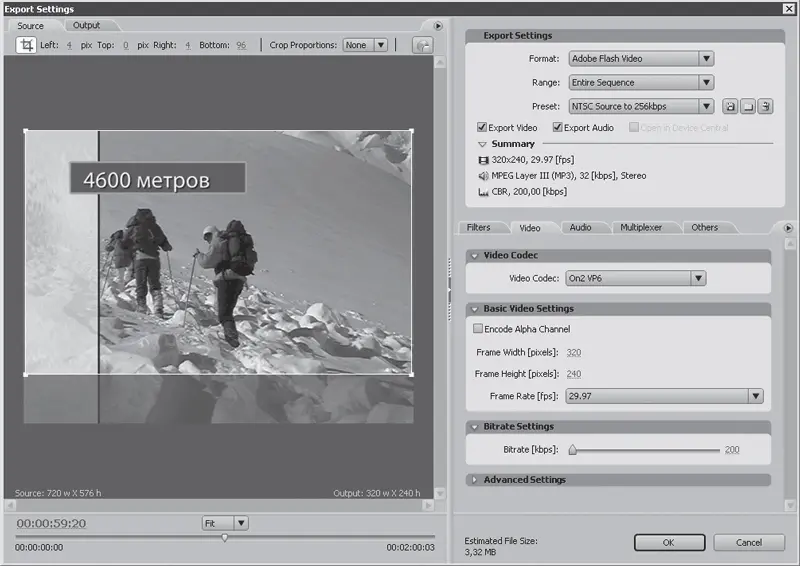
Рис. 8.5.Диалог Export Settings (Установки экспорта)
Диалог Export Settings (Установки экспорта) содержит две вкладки – Source (Источник) и Output (Выход), на каждой из которых расположены области просмотра.
В этих областях можно сравнить качество картинки при исходных параметрах проекта (на вкладке Source (Источник)) и после сжатия (на вкладке Output (Выход)) еще в процессе настроек параметров сжатия.
1. Перейдите на вкладку Output (Выход). На ней настраиваются параметры сжатия видеофайла.
2. В раскрывающемся списке Format (Формат) выберите пункт Windows Media.
3. Убедитесь, что флажки Export Video (Экспорт видео) и Export Audio (Экспорт звука) установлены.
4. В раскрывающемся списке Preset (Установки) можно выбрать одну из готовых установок параметров сжатия. Выберите пункт Custom (Вручную), чтобы настроить параметры сжатия самостоятельно.
В правой нижней части вкладки Output (Выход) находится панель с еще несколькими вкладками. Настроим здесь параметры сжатия.
1. Выберите вкладку Video (Видео). На ней выбираются параметры сжатия видео.
2. В раскрывающемся списке Video Codec (Кодек видео) выберите пункт Windows Media Video 9.
3. Переключатель Encoded Passes (Проходы кодирования) установите в позицию Two (Два).
Примечание
Кодирование может происходить за один или два прохода. В последнем случае во время первого прохода кодек собирает информацию о видеоизображении и динамичности сцен, а во время второго – сжимает фильм, изменяя некоторые параметры сжатия с учетом собранной информации. Такое кодирование занимает больше времени, но результат оправдывает это.
4. В раскрывающемся списке Bitrate Mode (Режим битрейта) выберите пункт Variable Unconstrained (Переменный безусловный).
Примечание
Битрейт – это объем компьютерной информации, выделенный для записи одной единицы времени видео или звука. Качество сжатого видео зависит от размера битрейта – чем больше битрейт, тем качественнее видео. В то же время увеличение битрейта ведет к увеличению размера создаваемого файла. При сжатии видео с переменным битрейтом кодек может самостоятельно увеличивать или уменьшать битрейт в зависимости от состояния картинки в кадре и динамичности сцены. Сжатие с переменным битрейтом обычно приводит к созданию видеофайла с более высоким качеством изображения, чем при использовании постоянного битрейта.
Установим размеры кадра будущего фильма.
5. Переместите указатель позиции (ползунок, расположенный на шкале времени под областью просмотра вкладки Output (Выход)) так, чтобы в области просмотра отображался любой кадр фильма.
6. Попробуйте изменить любой из параметров Frame Width (Ширина кадра) или Frame Height (Высота кадра). Размеры кадра будут меняться, но пропорции видимой части изображения будут оставаться такими же (рис. 8.6). В верхней и нижней или левой и правой частях кадра будут появляться черные полосы, если пропорции кадра не соответствуют пропорциям изображения.
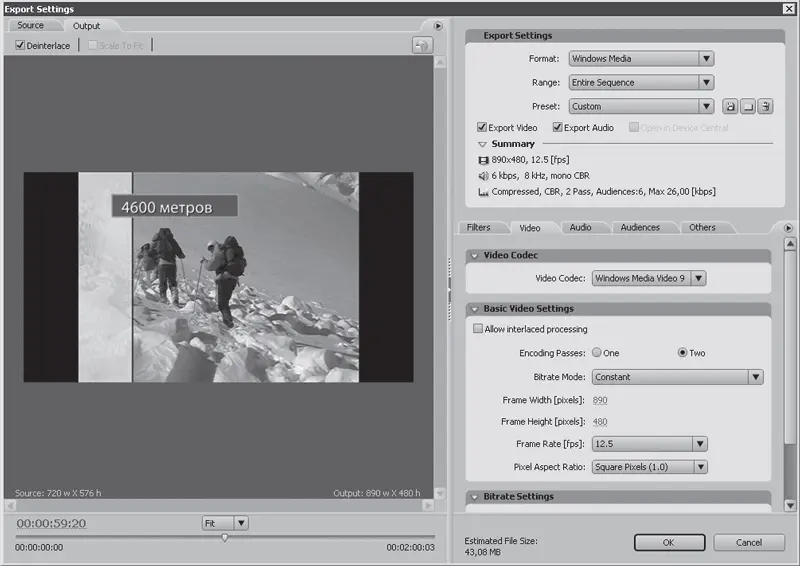
Рис. 8.6.Размеры кадра изменены, но пропорции изображения остались прежними
7. Установите размер кадра 800 × 600 точек. Для этого в поле Frame Width (Ширина кадра) введите значение 800, а в поле Frame Height (Высота кадра) – 600.
8. В раскрывающемся списке Frame Rate (Частота кадров) выберите пункт 25, так как в вашем проекте установлена такая же частота кадров.
9. В списке Pixel Aspect Ratio (Соотношение сторон точки) выберите пункт Square Pixels (Квадратные пикселы).
Теперь настроим параметры сжатия звукового сопровождения фильма.
1. Перейдите на вкладку Audio (Звук) вкладки Output (Выход) (рис. 8.7).
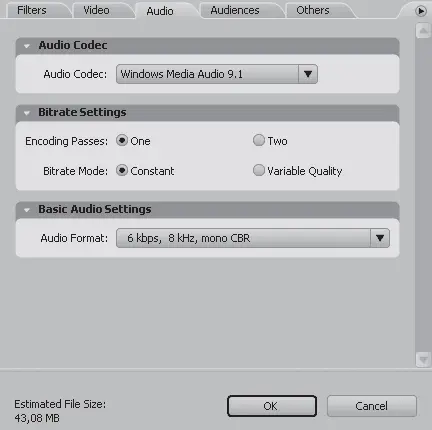
Рис. 8.7.Вкладка Audio (Звук)
2. В раскрывающемся списке Audio Codec (Звуковой кодек) выберите кодек Windows Media Audio 9.1; если же у вас такого нет, выберите Windows Media Audio 9.
3. Установите переключатель Encoded Passes (Проходы кодирования) в позицию Two (Два), чтобы включить режим двухпроходного сжатия звука. О преимуществах двухпроходного метода было рассказано выше.
4. Переключатель Bitrate Mode (Режим битрейта) установите в положение Variable Unsonstrained (Переменный безусловный).
5. В раскрывающемся списке Audio Format (Звуковой формат) выберите вариант 192 kbps, 44 kHz, stereo VBR (это битрейт и частота дискретизации звукового сопровождения видеофайла).
Примечание
Формат звука имеет несколько параметров: битрейт, частоту дискретизации, количество звуковых каналов и режим сжатия. В данном случае битрейт сжатия звука равен 192 kbps. Это означает, что одна секунда звукового сопровождения фильма займет на диске около 192 Кбит, или 24 Кбайт. Нетрудно подсчитать, что звуковое сопровождение всего фильма займет около 2,8 Мбайт. Частота дискретизации определяет качество звукового сопровождения – чем выше ее значение, тем шире динамический диапазон звучания (что сказывается на качестве звука). Параметр Stereo (Стерео) определяет количество звуковых каналов, а VBR (Variable Bitrate) означает, что звук будет сжат с переменным битрейтом.
Остальные параметры сжатия фильма оставьте без изменений.
1. Нажмите кнопку OK в правой нижней части диалога Export Settings (Установки экспорта). Диалог будет закрыт, а на экране появится окно Save File (Сохранить файл), идентичное окну Export Movie (Экспорт фильма), рассмотренному ранее.
Читать дальшеИнтервал:
Закладка:










