Александр Днепров - Видеосамоучитель монтажа домашнего видео в Adobe Premiere Pro CS3
- Название:Видеосамоучитель монтажа домашнего видео в Adobe Premiere Pro CS3
- Автор:
- Жанр:
- Издательство:046ebc0b-b024-102a-94d5-07de47c81719
- Год:2008
- Город:Санкт-Петербург
- ISBN:978-5-91180-555-5
- Рейтинг:
- Избранное:Добавить в избранное
-
Отзывы:
-
Ваша оценка:
Александр Днепров - Видеосамоучитель монтажа домашнего видео в Adobe Premiere Pro CS3 краткое содержание
У вас есть видеокамера и компьютер? Тогда превратите свои видеозаписи в захватывающий фильм со всеми атрибутами профессионального видео. В книге на практическом примере показаны основные приемы монтажа видео и звука средствами программы Adobe Premiere Pro. Выполняя пошаговые инструкции, вы научитесь переносить отснятый материал с видеокамеры на компьютер, редактировать видеозаписи, добавлять титры и видеоэффекты, создавать звуковое сопровождение к фильму.
Видеосамоучитель монтажа домашнего видео в Adobe Premiere Pro CS3 - читать онлайн бесплатно ознакомительный отрывок
Интервал:
Закладка:
Особенности создания звукового сопровождения формата 5.1
Данный раздел носит теоретический характер. Вы создаете фильм со стереофоническим звуковым сопровождением, поэтому к вашему проекту этот раздел не относится. В нем будут описаны лишь основные шаги и методы создания проекта с объемным звуковым сопровождением формата 5.1. Формат 5.1 подразумевает вывод звука через шесть колонок, пять из которых называются сателлитами , а одна – сабвуфером . Четыре сателлита обычно устанавливаются в углах помещения и называются фронтальными и тыловыми , а один, называемый центральным , – перед зрителем. Шестая колонка, предназначенная для воспроизведения басов, называется сабвуфером. Она может быть установлена где угодно – это зависит от акустических свойств помещения.
Зритель оказывается в окружении колонок, каждая из которых воспроизводит независимый канал звукового сопровождения. Объемный звук формата 5.1 создает у зрителя иллюзию присутствия на месте событий фильма.
Программа Premiere Pro позволяет создавать фильмы с таким звуком. Для этого следует создать новый проект и приготовить монофонические звуковые файлы, которые будут воспроизводиться каждой колонкой по отдельности, или создать один шестиканальный звуковой файл, что можно сделать в программе Adobe Audition.
При создании нового проекта следует сразу указать количество и тип звуковых дорожек последовательности. Для этого необходимо сделать следующее.
1. В диалоге New Project (Новый проект) перейти на вкладку Custom Setup (Пользовательская настройка).
2. Перейти в категорию Default Sequence (Последовательность по умолчанию).
3. В группе Audio (Звук) в раскрывающемся списке Master (Мастер) выбрать пункт 5.1.
4. В поле со счетчиком Mono (Моно) указать количество монофонических дорожек – 6 (рис. 7.20).
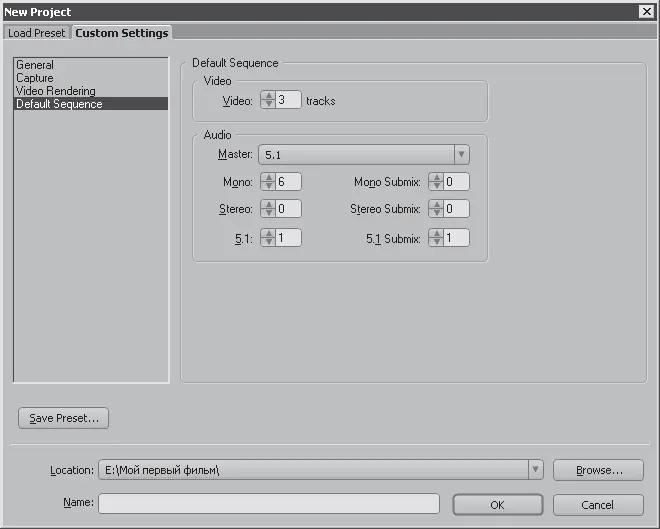
Рис. 7.20.Настройки последовательности проекта со звуком формата 5.1
После закрытия диалога в последовательности появится шесть монофонических звуковых дорожек и мастер-дорожка формата 5.1 (рис. 7.21).
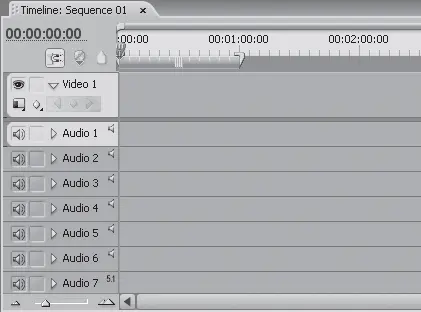
Рис. 7.21.Область заголовков дорожек в проекте со звуком формата 5.1
Далее проект создается обычным образом, при этом монофонические файлы звукового сопровождения располагаются каждый на своей дорожке.
Самая ответственная работа наступает при микшировании звукового сопровождения такого проекта.
Взгляните на вкладку Audio Mixer (Звуковой микшер) (рис. 7.22).
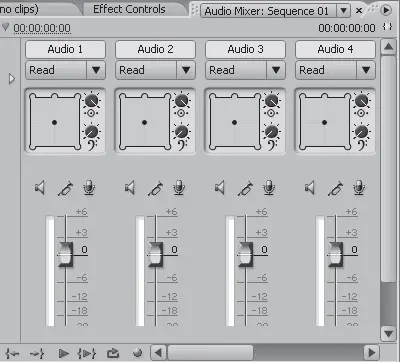
Рис. 7.22.Вкладка Audio Mixer (Звуковой микшер) в проекте со звуком формата 5.1
Вместо регуляторов стереобаланса в группе каждой дорожки появились прямоугольные графические элементы, символизирующие помещение.
Чтобы вывести звук дорожки в определенный динамик, следует переместить маркер, расположенный по центру «помещения», в соответствующую позицию. Например, чтобы первая дорожка воспроизводилась из левого фронтального динамика, следует переместить маркер в левый верхний угол (рис. 7.23).

Рис. 7.23.Смещение звучания дорожки в левый фронтальный динамик
На схеме выделены пять ячеек, куда можно поместить маркер. Маркер можно переместить не в самый угол, а лишь сместить к нему. В этом случае звук будет распределен между колонками, а та колонка, к которой маркер расположен ближе, будет воспроизводить соответствующую дорожку громче.
Маркер сабвуфера можно оставить по центру схемы, но для его дорожки следует уменьшить количество высоких частот и усилить звучание басов. Это делается регуляторами, которые находятся слева от каждой схемы помещения. Регулятором басов (рис. 7.24) каждого сателлита определяется уровень низкочастотной составляющей звука, которая будет воспроизводиться сабвуфером.

Рис. 7.24.Регулятор басов
При микшировании звука также можно создавать ключевые кадры для изменения громкости и панорамы звучания каждой колонки в отдельности. Вы можете плавно перенести воспроизведение дорожки из одной колонки в другую, например из переднего левого угла комнаты в задний правый. Для этого следует перемещать маркер по схеме при включенном режиме создания ключевых кадров.
Создание объемного звукового сопровождения – работа долгая и кропотливая. Данный раздел предназначен лишь для ознакомления с основами создания такого звука, поэтому поработайте пока с проектами, содержащими стереозвук, а когда вы начнете более уверенно пользоваться программой Premiere Pro и программами для редактирования звука, можете попробовать создать фильм с объемным звучанием.
Резюме
В данной главе вы ознакомились с основными способами создания и редактирования звукового сопровождения фильма. К озвучиванию фильма следует относиться так же серьезно, как и к видеоряду, поэтому уделяйте этому достаточно внимания. Для мониторинга звукового сопровождения старайтесь использовать качественные колонки или наушники. В противном случае вы можете просто не услышать некоторых нюансов звукового сопровождения, и в дальнейшем при воспроизведении фильма на качественной аппаратуре могут проявиться все недостатки, которые вы не заметили в процессе работы над звуком.
На этом создание проекта фильма полностью завершено. Вы можете просмотреть всю созданную вами последовательность от начала до конца и при необходимости внести коррективы.
В завершающей главе вам предстоит превратить ваш проект в видеофайлы различных форматов.
Глава 8
Вывод готового фильма
• Вывод фильма в AVI-файл формата DV
• Вывод фильма в файл WMV
• Экспорт проекта в Encore DVD
• Видео для мобильных устройств
• Резюме
Вы завершили работу над проектом, но это еще не готовый фильм. Пока это только проект программы Premiere Pro, который содержит информацию об исходных компонентах фильма (видео-, звуковых и графических файлах), о месте их расположения, о том, какие клипы были подрезаны, какие эффекты, переходы и титры были применены, и т. д. Файл проекта – это набор информации о собранном вами фильме.
В настоящий момент вы можете просмотреть собственный фильм только в рамках проекта, загрузив программу Premiere Pro. Чтобы увидеть фильм в таком виде на другом компьютере, на нем тоже придется установить приложение Premiere Pro, переписать все исходные клипы, установить шрифты, использующиеся в ваших титрах, и т. д., то есть воссоздать ту же рабочую среду, которая была на вашем компьютере в процессе работы над фильмом. Это сложно, да и смотреть фильм на экране Program (Программа) – удовольствие сомнительное. Проект фильма необходимо перевести в универсальный формат, чтобы воспроизводить его на любом компьютере или DVD-проигрывателе без предварительной подготовки.
Читать дальшеИнтервал:
Закладка:










