Александр Днепров - Видеосамоучитель монтажа домашнего видео в Adobe Premiere Pro CS3
- Название:Видеосамоучитель монтажа домашнего видео в Adobe Premiere Pro CS3
- Автор:
- Жанр:
- Издательство:046ebc0b-b024-102a-94d5-07de47c81719
- Год:2008
- Город:Санкт-Петербург
- ISBN:978-5-91180-555-5
- Рейтинг:
- Избранное:Добавить в избранное
-
Отзывы:
-
Ваша оценка:
Александр Днепров - Видеосамоучитель монтажа домашнего видео в Adobe Premiere Pro CS3 краткое содержание
У вас есть видеокамера и компьютер? Тогда превратите свои видеозаписи в захватывающий фильм со всеми атрибутами профессионального видео. В книге на практическом примере показаны основные приемы монтажа видео и звука средствами программы Adobe Premiere Pro. Выполняя пошаговые инструкции, вы научитесь переносить отснятый материал с видеокамеры на компьютер, редактировать видеозаписи, добавлять титры и видеоэффекты, создавать звуковое сопровождение к фильму.
Видеосамоучитель монтажа домашнего видео в Adobe Premiere Pro CS3 - читать онлайн бесплатно ознакомительный отрывок
Интервал:
Закладка:
2. Укажите имя создаваемого видеофайла и папку его размещения.
3. Нажмите кнопку Сохранить. Диалог Save File (Сохранить файл) будет закрыт, и начнется процесс рендеринга последовательности с последующим сжатием в видеофайл.
В течение процесса рендеринга и сжатия на экране будет находиться уже знакомый вам информационный диалог Rendering (Просчет), отображающий номер обрабатываемого кадра, предположительное время до завершения операции сжатия и номер прохода сжатия.
Раскрыв группу Render Details (Подробности просчета) диалога, вы увидите дополнительную информацию: время, прошедшее с начала сжатия; время и дату начала сжатия; название создаваемого файла; объем свободного пространства диска, на который записывается создаваемый видеофайл (рис. 8.8).
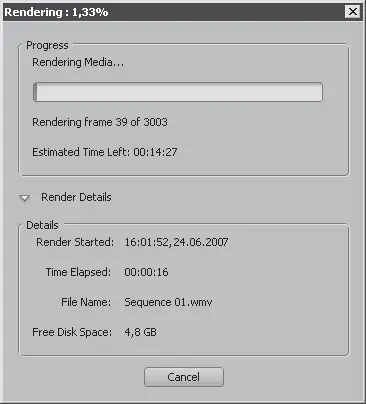
Рис. 8.8.Дополнительные сведения в диалоге Rendering (Просчет)
Обратите внимание, что процесс сжатия видеофайла происходит значительно дольше создания файла формата DV. Это объясняется большим количеством вычислительных процессов, происходящих во время сжатия. Ваш фильм непродолжительный, поэтому процесс сжатия видео и звукового сопровождения займет всего несколько минут. При создании длительных фильмов (10, 20, 30 минут, 1 час и т. д.) процесс сжатия может затянуться на десятки минут и даже на часы. Длительность вывода сжатого файла зависит от мощности компьютера, особенно от быстродействия центрального процессора.
По окончании процесса сжатия диалог Rendering (Просчет) будет закрыт.
Используя программу Проводник, найдите и запустите созданный вами сжатый видеофайл (этот файл имеет расширение WMV). Откроется программа Проигрыватель Windows Media, в которой начнется воспроизведение созданного вами файла.
По качеству изображения данный файл будет отличаться от созданного ранее файла формата DV не в лучшую сторону. Дефекты изображения будут особенно заметны на границах объектов, контрастирующих друг с другом. Обратите внимание на размер сжатого файла – он составляет всего около 18 Мбайт, что в 20 раз меньше аналогичного файла формата DV. На одном компакт-диске теперь можно разместить фильм длительностью около 80 минут, то есть почти полнометражный.
Если вы увеличите битрейт видео до 1500 kbps, получится файл, размер которого в полтора раза больше, но качество изображения будет близко к исходному.
Можете теперь записать сжатый видеофайл на CD или DVD при помощи любой программы для записи на оптические носители и продемонстрировать свой фильм на любом компьютере с установленной операционной системой Windows. Некоторые бытовые DVD-проигрыватели также умеют распознавать и воспроизводить файлы Windows Media.
Экспорт проекта в Encore DVD
Диски формата DVD-Video, помимо самого видеофильма, содержат ряд удобных интерактивных инструментов. При установке DVD в проигрыватель почти всегда на экране телевизора появляется меню, позволяющее выбрать фильм (если диск содержит несколько фильмов), язык дублирования, язык субтитров, а также эпизод фильма для просмотра. Выбрав эпизод фильма, можно сразу просмотреть его с этого эпизода без перемотки и поиска нужного фрагмента.
Как уже упоминалось, в предыдущих версиях программы Premiere Pro была реализована возможность записи дисков формата DVD-Video и создания экранных меню. В версии CS3 этот инструмент отсутствует. Вместо этого появилась возможность экспортировать ваш проект в программу Adobe Encore DVD, которая предоставляет профессиональные инструменты для создания DVD-меню и записи дисков. Программа Encore DVD должна быть установлена на вашем компьютере.
Описание работы с программой Adobe Encore DVD заслуживает отдельной книги, поэтому в рамках данной книги будет описан лишь процесс создания маркеров-ссылок на разделы фильма и экспорта проекта в эту программу. Как работать с программой Encore DVD, вы можете узнать в справочной системе этой программы или в соответствующем самоучителе.
Прежде всего вам следует определить эпизоды фильма, ссылки на которые хотите добавить в DVD-меню. Эпизоды фильма могут представлять собой отдельные смысловые сцены или равные участки фильма.
1. Установите курсор текущей позиции редактирования в самое начало последовательности. Первый эпизод в вашем фильме будет совпадать с началом фильма. Обратите внимание, что в самом начале шкалы времени в окне монтажа расположен круглый значок, напоминающий компакт-диск. Это маркер первого эпизода фильма. Первый маркер устанавливается автоматически и всегда в самом начале фильма.
2. Переместите курсор текущей позиции редактирования на начало клипа с именем Image0.jpg. В этом месте обозначим начало следующего (второго) эпизода фильма.
3. Выполните команду меню Marker → Set Encore Chapter Marker (Маркер → Установить Encore-маркер). На экране появится диалог Encore Chapter Marker (Маркер раздела Encore). В заголовке диалога также указывается временная позиция создаваемого маркера в фильме (рис. 8.9).
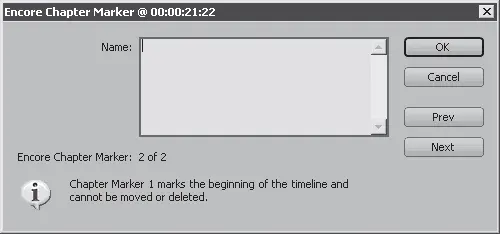
Рис. 8.9.Диалог Encore Chapter Marker (Маркер раздела Encore)
4. В поле Name (Имя) диалога Encore Chapter Marker (Маркер раздела Encore) введите название эпизода. Это название будет позже отображено на соответствующей этому эпизоду кнопке меню диска. Вы сможете изменить это название в любой момент.
5. Нажмите кнопку OK. Диалог Encore Chapter Marker (Маркер раздела Encore) будет закрыт, а на шкале времени в точке расположения курсора текущей позиции редактирования появится второй маркер (компакт-диск) (рис. 8.10).
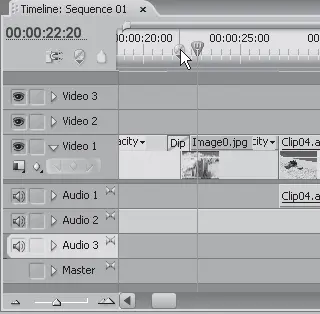
Рис. 8.10.Маркеры сцен на шкале времени
6. Аналогичным образом создайте маркеры в начале клипа Clip08.avi, а также Image1.jpg.
Вы поставили четыре маркера в разных временных точках последовательности, тем самым разбив фильм на четыре эпизода.
Теперь проект можно экспортировать в программу Encore DVD. Для этого выполните команду меню File → Export → Export to Encore (Файл → Экспорт → Экспорт в Encore). Будет запущена программа Encore DVD, а текущий проект – загружен в нее.
Все, что вам остается сделать в программе Encore, – это выбрать стиль и дизайн меню диска из готовых шаблонов (которых в программе достаточно большое количество) или создать собственное меню. Вы также можете определить точки возврата к меню, создать скрытые кнопки, добавить звуковые дорожки или дорожки субтитров (такие дорожки создаются для фильмов, содержащих несколько языков перевода) и записать диск. В версии CS3 программы Encore DVD появилась поддержка записи дисков Blue Ray.
Видео для мобильных устройств
Интервал:
Закладка:










