Александр Днепров - Видеосамоучитель монтажа домашнего видео в Adobe Premiere Pro CS3
- Название:Видеосамоучитель монтажа домашнего видео в Adobe Premiere Pro CS3
- Автор:
- Жанр:
- Издательство:046ebc0b-b024-102a-94d5-07de47c81719
- Год:2008
- Город:Санкт-Петербург
- ISBN:978-5-91180-555-5
- Рейтинг:
- Избранное:Добавить в избранное
-
Отзывы:
-
Ваша оценка:
Александр Днепров - Видеосамоучитель монтажа домашнего видео в Adobe Premiere Pro CS3 краткое содержание
У вас есть видеокамера и компьютер? Тогда превратите свои видеозаписи в захватывающий фильм со всеми атрибутами профессионального видео. В книге на практическом примере показаны основные приемы монтажа видео и звука средствами программы Adobe Premiere Pro. Выполняя пошаговые инструкции, вы научитесь переносить отснятый материал с видеокамеры на компьютер, редактировать видеозаписи, добавлять титры и видеоэффекты, создавать звуковое сопровождение к фильму.
Видеосамоучитель монтажа домашнего видео в Adobe Premiere Pro CS3 - читать онлайн бесплатно ознакомительный отрывок
Интервал:
Закладка:
Программа Premiere Pro содержит множество эффектов для обработки звука. В версии CS3 программы Premiere Pro было увеличено количество доступных звуковых эффектов по сравнению с предыдущими версиями. Вы можете изменить частотную характеристику звука с помощью эквалайзера, добавить эхо, эффект реверберации и другие эффекты.
Удаление звуковых клипов со звуковых дорожек
Некоторые клипы данного проекта содержат звуковое сопровождение. В процессе создания фильма вы уже обратили внимание, что это звуковое сопровождение содержит шумы, вызванные ветром (в клипах Clip05.avi и Clip02.avi), шумом двигателя автомобиля (в клипе Clip04.avi) и вертолета (в клипе Clip12.avi).
Удалим звук с шумом ветра. Звуки двигателя автомобиля и вертолета удалять не будем, так как в дальнейшем смикшируем их с музыкальным сопровождением фильма, которое также добавим позже.
1. Щелкните кнопкой мыши на части клипа Clip05.avi, расположенной на дорожке Audio 1 (Звук 1) (для удобства назовем эту часть звуковым клипом Clip05.avi).
2. Нажмите клавишу Delete. Звуковой клип будет удален с дорожки, и вместе с ним исчезнет и его видеосоставляющая.
Звуковая и видеосоставляющие одного клипа связаны друг с другом, поэтому нельзя удалить одну из них, не разъединив предварительно звук и видео.
1. Отмените последнее действие, нажав сочетание клавиш Ctrl+Z. Клип Clip05.avi снова появится в последовательности.
2. Щелкните кнопкой мыши на клипе Clip05.avi. Обратите внимание, что выделяется весь Clip05.avi вне зависимости от того, на видео– или звуковой составляющей клипа вы щелкаете.
3. Щелкните правой кнопкой мыши на клипе Clip05.avi. На экране появится контекстное меню.
4. В нем выполните команду Unlink (Разъединить).
5. Щелкните кнопкой мыши вне клипа Clip05.avi, чтобы снять выделение.
6. Теперь щелкните на звуковом клипе Clip05.avi, расположенном на дорожке Audio 1 (Звук 1). Обратите внимание, что на это раз выделилась только звуковая составляющая клипа. Это означает, что звук и видео клипа Clip05.avi разъединены (рис. 7.1).

Рис. 7.1.Выделен только звук клипа Clip05.avi
7. Нажмите клавишу Delete. Звуковая составляющая клипа Clip05.avi будет удалена со звуковой дорожки, а видеосоставляющая останется на месте.
8. Вышеописанным способом разъедините звук и видео клипа Clip02.avi и удалите звуковую составляющую этого клипа.
Для закрепления материала удалите остальные звуковые клипы, расположенные на дорожках Audio 1 (Звук 1) и Audio 3 (Звук 3), кроме клипов Clip04.avi и Clip12.avi.
В проекте должно остаться только два звуковых клипа – Clip04.avi и Clip12.avi (рис. 7.2).
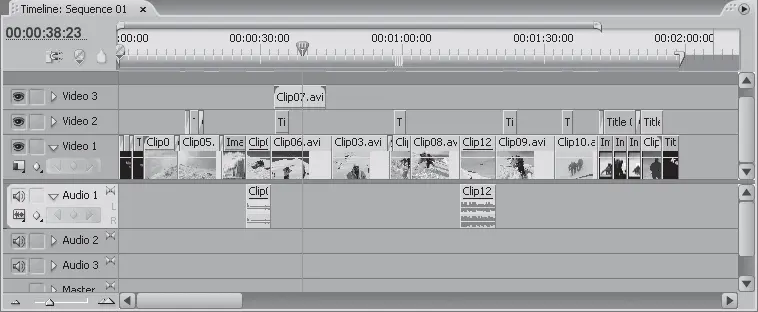
Рис. 7.2.В проекте осталось только два звуковых клипа
Процедура удаления звуковых клипов с дорожек достаточно проста. Все, что нужно сделать, – это разъединить видео и звук клипа и удалить звуковую составляющую. Таким же образом вы можете удалить видеосоставляющую отдельно от звука, если, например, хотите оставить в фильме только звуковое сопровождение клипа.
Добавление звукового клипа в последовательность
Размещение звуковых клипов в последовательности – процедура несложная. Добавим в фильм звуковой файл Sound.wav, который станет музыкальным сопровождением фильма. Поскольку ранее вы загрузили этот клип в проект, его можно найти в списке клипов окна Project (Проект).
1. Нажав и удерживая кнопку мыши на клипе Sound.wav в окне Project (Проект), перетащите клип в окно Timeline (Окно монтажа) на пустую звуковую дорожку, например дорожку Audio 2 (Звук 2).
2. Перетащите клип Sound.wav на дорожке Audio 2 (Звук 2) так, чтобы совместить левую границу клипа с нулевой отметкой шкалы времени. Это необходимо для того, чтобы музыкальное сопровождение начиналось одновременно с началом фильма (рис. 7.3).
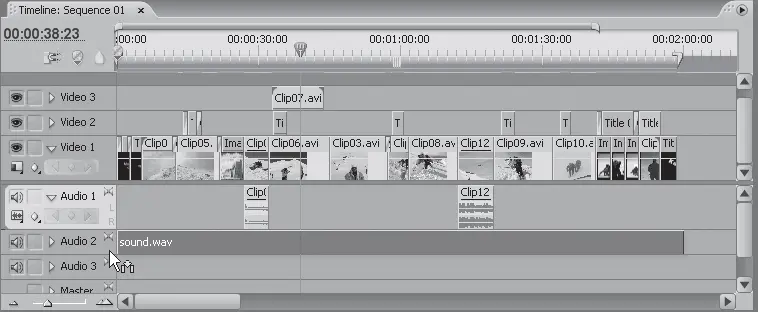
Рис. 7.3.В последовательность добавлен новый звуковой клип
Примечание
При добавлении звуковых файлов в последовательность не имеет значения, на каких дорожках они размещены. При добавлении клипов видеоряда порядок следования дорожек учитывался, так как видео вышестоящих дорожек перекрывает видео нижестоящих. Со звуковыми файлами все иначе – звук, расположенный на разных дорожках, будет смешиваться одинаково.
Воспроизведите последовательность. Теперь фильм содержит музыкальное сопровождение, а в местах, где расположены клипы Clip04.avi и Clip12.avi, одновременно с музыкой слышны шумы двигателей автомобиля и вертолета. Такой же эффект можно получить, включив одновременно телевизор и магнитофон. Звуки, воспроизводимые этими устройствами, будут смешиваться. В результате, скорее всего, вы будете слышать какофонию, в которой трудно разобрать, где голос ведущего телепередачи, а где музыка, воспроизводимая магнитофоном. Во избежание этого в вашем фильме необходимо правильно смикшировать звуки, одновременно воспроизводимые в последовательности.
Микширование звука
В повседневной жизни звук окружает нас повсюду. Выходя на улицу, вы одновременно слышите шум машин, голоса играющих детей, музыку, доносящуюся из окна неподалеку, и т. д. При этом вы можете спокойно разговаривать с собеседником – посторонние звуки вам не мешают. Это звуки, к которым вы привыкли. Они смикшированы естественным образом (громкость этих звуков сбалансирована, если только вы не пытаетесь разговаривать по телефону рядом с ревущим реактивным самолетом) и доносятся с разных сторон.
Представьте теперь, что вы будете слышать, если добавите несколько разных звуковых фрагментов (диалог, музыку, шум автомобиля или ветра) в проект и разместите их на одном участке последовательности. Вы не будете довольны звуковым сопровождением таких фрагментов последовательности. Однако при просмотре любого художественного фильма вы слышите множество различных звуков – звонок телефона, скрип двери, голоса актеров, звуки падающих предметов и т. д. При этом многие звуки вы слышите одновременно, но они не режут слух. Это происходит потому, что при монтаже звукового сопровождения фильма была правильно выбрана громкость для каждого звука, а если фильм содержит стереофонический или объемный звук, то и их баланс.
Изменение громкости звуковых клипов и звуковых дорожек
В данном проекте смикшируем музыкальное сопровождение и звуки шума автомобиля и вертолета. Для этого необходимо немного убавить громкость воспроизведения музыки на этих участках последовательности.
1. Разверните дорожку Audio 2 (Звук 2) так, чтобы видеть амплитудно-частотный график клипа Sound.wav. Для этого следует щелкнуть кнопкой мыши на треугольнике в области заголовка дорожки (рис. 7.4).
Читать дальшеИнтервал:
Закладка:










