Александр Днепров - Видеосамоучитель монтажа домашнего видео в Adobe Premiere Pro CS3
- Название:Видеосамоучитель монтажа домашнего видео в Adobe Premiere Pro CS3
- Автор:
- Жанр:
- Издательство:046ebc0b-b024-102a-94d5-07de47c81719
- Год:2008
- Город:Санкт-Петербург
- ISBN:978-5-91180-555-5
- Рейтинг:
- Избранное:Добавить в избранное
-
Отзывы:
-
Ваша оценка:
Александр Днепров - Видеосамоучитель монтажа домашнего видео в Adobe Premiere Pro CS3 краткое содержание
У вас есть видеокамера и компьютер? Тогда превратите свои видеозаписи в захватывающий фильм со всеми атрибутами профессионального видео. В книге на практическом примере показаны основные приемы монтажа видео и звука средствами программы Adobe Premiere Pro. Выполняя пошаговые инструкции, вы научитесь переносить отснятый материал с видеокамеры на компьютер, редактировать видеозаписи, добавлять титры и видеоэффекты, создавать звуковое сопровождение к фильму.
Видеосамоучитель монтажа домашнего видео в Adobe Premiere Pro CS3 - читать онлайн бесплатно ознакомительный отрывок
Интервал:
Закладка:
5. Уменьшите значение поля Scale (Масштаб), чтобы изображение клипа Clip07.avi занимало часть кадра.
6. Изменяя значение полей Position (Позиция), разместите клип в правой верхней части кадра так, чтобы его изображение не перекрывало собой титр и актера. Левое поле Position (Позиция) изменяет положение кадра по горизонтали, а правое – по вертикали.
Обратите внимание, что дистанция отбрасываемой тени по-прежнему меньше дистанции тени титра. Причина этого – очередность следования эффектов клипа. Сначала обрабатываются вышестоящие эффекты на вкладке Effect Controls (Управление эффектом), а затем – эффекты, расположенные ниже. В данном случае к клипу применяется эффект Drop Shadow (Падение тени). Эффект Transform (Трансформация) расположен на вкладке Effect Controls (Управление эффектом) ниже эффекта Drop Shadow (Падение тени), а значит, обрабатывает видеоизображение со всеми вышестоящими эффектами. Уменьшая масштаб изображения клипа Clip07.avi, вы одновременно уменьшаете и масштаб отбрасываемой тени. Чтобы изображение тени не зависело от настроек эффекта Transform (Трансформация), следует поменять эти эффекты местами на вкладке Effect Controls (Управление эффектом). Это можно сделать следующим образом.
1. Установите указатель мыши на группе Transform (Трансформация) на вкладке Effect Controls (Управление эффектом).
2. Нажав и удерживая кнопку мыши, переместите указатель выше.
3. Как только над группой Drop Shadow (Падение тени) появится черная полоса (эта полоса указывает, куда будет помещен видеоэффект после того, как кнопка мыши будет отпущена), отпустите кнопку мыши. Очередность следования видеоэффектов будет изменена.
Теперь дистанции теней клипа Clip07.avi и клипа титров одинаковы (рис. 6.11). Дистанция тени теперь останется прежней при изменении размеров кадра клипа. В этом можно убедиться, изменив параметр Scale (Масштаб) эффекта Transform (Трансформация).

Рис. 6.11.Дистанции теней клипа Clip07.avi и клипа титров одинаковы
Очередность обработки эффектов такова: сначала уменьшается размер кадра изображения клипа Clip07.avi эффектом Transform (Трансформация), затем к уже уменьшенному изображению клипа применяется эффект Drop Shadow (Падение тени).
Определить порядок следования эффектов можно либо перетащив видеоэффекты на вкладку Effect Controls (Управление эффектом) сразу в нужную позицию, либо изменив порядок следования эффектов уже после их добавления.
При применении нескольких видеоэффектов к одному клипу учитывайте порядок следования этих эффектов. Если какой-либо видеоэффект не работает, посмотрите на порядок следования эффектов – возможно, один из вышерасположенных эффектов «мешает» правильной работе нижерасположенного эффекта. В таком случае часто достаточно просто поменять видеоэффекты местами.
Программа Premiere Pro предлагает огромное количество видеоэффектов, почти каждый из которых содержит множество настроек, поэтому в рамках данной книги невозможно описать характер действия всех видеоэффектов. Даже на страницах справочной системы, упомянутой ранее, не описаны все возможности использования видеоэффектов в фильме. Единственный способ изучить все видеоэффекты программы Premiere Pro – сделать это самостоятельно. Поэкспериментируйте с различными эффектами в рамках текущего проекта или создайте для этого новый. Применяя к клипу сразу несколько видеоэффектов, можно добиться интересных результатов. Если какой-то видеоэффект был применен ошибочно или больше не нужен, его можно легко удалить из клипа. Для этого достаточно выделить клип в последовательности, выделить видеоэффект на вкладке Effect Controls (Управление эффектом) и нажать клавишу Delete. Видеоэффекты Motion (Движение), Opacity (Непрозрачность) и Time Remapping (Скорость) удалить нельзя, но достаточно отменить их параметры, чтобы эти эффекты не влияли на остальные эффекты, примененные к клипу.
Использование ключевых кадров для анимации эффектов
До сих пор вы применяли видеоэффекты, которые не изменяли своих параметров на протяжении всего клипа. Программа Premiere Pro позволяет изменять параметры эффектов во времени. Для этого используется метод ключевых кадров . Ключевые кадры – это временные точки, в которых устанавливаются разные параметры одного и того же видеоэффекта. При воспроизведении клипа в промежутке между двумя ключевыми точками происходит плавное изменение параметров эффекта.
Изменение параметров эффекта во времени – свойство очень полезное, а иногда и необходимое. Например, если в фильме есть клип, к которому ранее был применен эффект, делающий изображение черно-белым, то при переходе к следующему (уже цветному) клипу произойдет слишком резкое появление цвета в кадре. Добавив к цветному клипу эффект, позволяющий изменять цветовую насыщенность, и используя ключевые кадры, можно сделать так, что изображение в кадре будет становиться цветным постепенно. Это лишь один пример использования ключевых кадров. Их использование в видеоэффектах ограничено только вашей фантазией.
Рассмотрим несколько примеров добавления ключевых кадров к видеоэффектам.
В начале данного проекта содержится клип титра с текстом «представляет». Сделаем так, чтобы эта надпись увеличивалась в кадре в течение демонстрации титра на экране. Для этого воспользуемся видеоэффектом Motion (Движение) и создадим два ключевых кадра.
1. Выделите клип Title 02 (Титр 02) в последовательности.
2. Перейдите на вкладку Effect Controls (Управление эффектом).
3. Убедитесь, что в правой части вкладки отображается монтажный стол. Если монтажный стол скрыт, отобразите его, нажав кнопку Show/Hide Timeline View (Показать/скрыть монтажный стол), расположенную в правой верхней части вкладки (это кнопка с изображением двойной угловой скобки) (рис. 6.12).
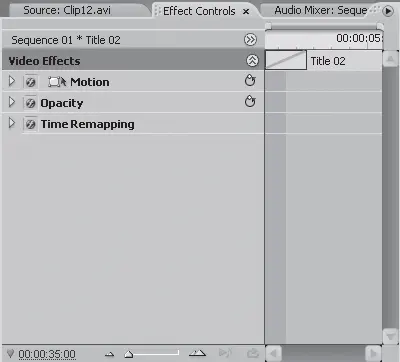
Рис. 6.12.Монтажный стол вкладки Effect Controls (Управление эффектом)
4. Раскройте группу эффекта Motion (Движение), щелкнув на треугольнике слева от названия группы.
5. Установите курсор текущей позиции редактирования в начало клипа Title 02 (Титр 02) так, чтобы текст «представляет» уже был виден на экране Program (Программа).
Примечание
Возможно, в самом начале клипа вы не увидите на экране текст титра, так как в этом месте последовательности установлен переход Dip To Black (Погрузить в темноту), поэтому сместите курсор текущей позиции редактирования чуть вправо, чтобы увидеть текст титра на экране Program (Программа).
6. Щелкните на кнопке Toggle Animation (Включить анимацию) (кнопка с изображением секундомера), расположенную слева от параметра Scale (Масштаб) в группе эффекта Motion (Движение). На монтажном столе вкладки Effect Controls (Управление эффектом) появится маркер в виде ромба в точке пересечения курсора текущей позиции редактирования со строкой параметра Scale (Масштаб). Этот маркер означает первый ключевой кадр (рис. 6.13).
Читать дальшеИнтервал:
Закладка:










