Андрей Жвалевский - Windows Vista без напряга
- Название:Windows Vista без напряга
- Автор:
- Жанр:
- Издательство:046ebc0b-b024-102a-94d5-07de47c81719
- Год:2008
- Город:Санкт-Петербург
- ISBN:978-5-388-00338-6
- Рейтинг:
- Избранное:Добавить в избранное
-
Отзывы:
-
Ваша оценка:
Андрей Жвалевский - Windows Vista без напряга краткое содержание
Веселый и интересный самоучитель работы в Windows Vista – самой новой на сегодняшний день операционной системе. В ходе непринужденной беседы с читателем автор научит «укрощать» программы, настраивать и защищать компьютер. Изучение тонкостей Windows Vista не потребует специальной подготовки и знания компьютерных терминов.
Для всех, кто побаивается компьютера, но хочет или вынужден на нем работать.
Windows Vista без напряга - читать онлайн бесплатно ознакомительный отрывок
Интервал:
Закладка:
Если ожидание не помогло, придется попытаться закрыть программу, несмотря на то, что все несохраненные данные будут при этом утеряны. При попытке закрыть зависшую программу может появиться предупреждающее окно (рис. 4.10), в котором вам придется выбрать одно из двух действий: принудительно завершить работу приложения (кнопка Закрыть программу) или вернуться в состояние ожидания (кнопка Ожидание отклика программы).
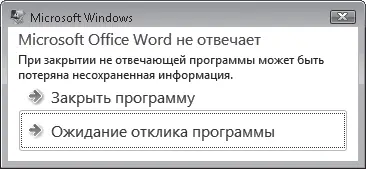
Рис. 4.10.Предупреждающее окно появляется при попытке закрыть зависшую программу
Допустим, вы нажали кнопку Закрыть программу, но программа как «висела», так и продолжает «висеть». В этом случае надо нажать сочетание клавиш Ctrl+Shift+Esc. Это волшебное сочетание вызывает Диспетчер задач Windows (рис. 4.11).

Рис. 4.11.Окно Диспетчера задач Windows
В открывшемся окне на вкладке Приложения вы увидите список всех запущенных в данный момент программ, а напротив каждой – комментарий относительно стабильности их работы. Справа от названия «зависшего» приложения вы увидите примечание Не отвечает. Нужно выделить эту программу в списке и нажать кнопку Снять задачу. Возможно, после этого откроется окно, изображенное на рис. 4.10, в котором придется подтвердить свои намерения.
Когда «зависшая» программа, наконец, закроется, откроется еще одно окно. В нем система предложит вам отправить в Microsoft отчет о возникшей неисправности. Можете отправлять, конечно, но особого смысла в этом нет. Вряд ли к вам приедет или хотя бы позвонит человек из Microsoft, чтобы разобраться, отчего 13 апреля сего года ваша любимая игра-«стрелялка» замерла в ступоре. Словом, сами решайте, какую кнопку нажимать: Отправить сведения или Отмена.
4.3. Джентльменский набор
Выше, когда речь шла об установке программ, была допущена небольшая неточность. Некоторые приложения не надо устанавливать, они инсталлируются вместе с системой (с одним таким приложением мы уже знакомы – это Проводник). Из-за этого у корпорации Microsoft случаются неприятности с конкурентами, которые считают, что нарушается антимонопольное законодательство. Дескать, пользователь должен получать «голую» систему, а прикладные программы выбирать на рынке. Но нам, простым пользователям, на эти разборки… словом, неважны они нам. А вот то, что сразу после установки Windows можно работать в прикладных программах, – очень удобно.
Найти эти стандартные приложения можно в меню Пуск → Все программы → Стандартные. Ниже приведены краткие описания и инструкции по работе с каждым из них в том порядке, в котором они располагаются в папке Стандартные.
Графический редактор Paint
Помните, что такое редактор? Это программа, которая позволяет что-нибудь редактировать. Графический редактор нужен для создания и изменения графических файлов, проще говоря, картинок. В состав Vista входит Paint – простейшая графическая программа для создания небольших рисунков, схем и чертежей, а также подписей к изображениям. Большинство начинающих пользователей впервые пробуют свои силы в компьютерном изобразительном искусстве именно в Paint. А многие им и ограничиваются.
В окне редактора расположены следующие основные элементы (рис. 4.12).
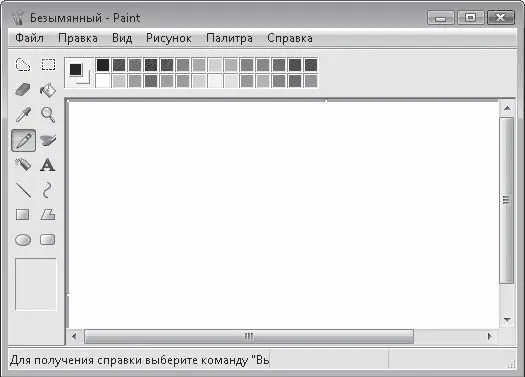
Рис. 4.12.Окно программы Paint
• Строка меню. Как вы уже, наверное, догадываетесь, меню находится вверху, сразу под заголовком окна. В меню собраны команды для выполнения основных операций с файлом, работы с буфером обмена, трансформации изображения и просмотра справки.
• Цветовая палитра. Находится сразу под меню. Позволяет задать основной цвет (используемый для отображения линий, контуров фигур и текста) и цвет фона.
• Панель инструментов. Располагается слева и содержит инструменты для рисования и редактирования картинок.
• Рабочая область. Занимает основную часть окна. Это, собственно говоря, тот «холст», на котором и надо рисовать.
Начнем с палитры инструментов. Каждый инструмент помечен значком, который позволяет сразу понять назначение этого инструмента. Пользоваться ими просто: сначала щелкаете кнопкой мыши на соответствующем значке в палитре, потом переводите указатель мыши в рабочую область и там… «Там» зависит от инструмента. Если это инструмент выделения (два верхних значка), надо нажать левую кнопку мыши и, не отпуская ее, перемещать указатель, пока не будет выделена нужная область изображения. Инструменты рисования действуют похожим образом: рисуют (или стирают), пока вы удерживаете нажатой кнопку мыши. Для пользования «пипеткой» или «линзой» достаточно одного щелчка кнопкой мыши.
Возможно, вы будете использовать Paint для создания подписей к фотографиям и другим изображениям, хранящимся на компьютере. Для этого нужно открыть в Paint файл с фотографией, а затем наносить на нее дополнительные элементы. Чтобы импортировать изображение из внешнего файла, выполните команду Правка → Вставить из файла, в открывшемся окне перейдите к папке, в которой хранится файл, щелкните кнопкой мыши на его значке и нажмите кнопку Открыть. Добавленное изображение будет автоматически выделено, чтобы вы могли перетащить его в нужное положение.
Для создания подписи используйте инструмент Надпись. Выбрав его, щелкните кнопкой мыши на том месте, где должен располагаться текст. Границы рамки можно перетаскивать для изменения ее размеров. При выборе инструмента Надпись должна появиться панель форматирования, на которой можно задать параметры шрифта. Если эта панель не откроется, щелкните правой кнопкой мыши на текстовой рамке и выполните в открывшемся меню команду Панель атрибутов текста.
Обратите внимание, при активации средства Надпись под панелью инструментов появляются два значка. С ними вы встретитесь и при использовании инструментов выделения.
Совет
Если хотите быстро овладеть программой (речь идет не только о Paint), просто попробуйте все инструменты в деле. Если сразу не поймете их назначение, обратитесь к справочной системе, которая вызывается клавишей F1.
Примечание
Окно открытия файла, о котором только что было упомянуто, является стандартным для всех Windows-приложений. Вы будете сталкиваться с ним при попытке открыть любой файл в любой программе при обращении к команде Файл → Открыть. Оно очень похоже на окно Проводника, и работать в нем нужно точно так же.
Щелкнув кнопкой мыши на значке
Читать дальшеИнтервал:
Закладка:










