Андрей Жвалевский - Windows Vista без напряга
- Название:Windows Vista без напряга
- Автор:
- Жанр:
- Издательство:046ebc0b-b024-102a-94d5-07de47c81719
- Год:2008
- Город:Санкт-Петербург
- ISBN:978-5-388-00338-6
- Рейтинг:
- Избранное:Добавить в избранное
-
Отзывы:
-
Ваша оценка:
Андрей Жвалевский - Windows Vista без напряга краткое содержание
Веселый и интересный самоучитель работы в Windows Vista – самой новой на сегодняшний день операционной системе. В ходе непринужденной беседы с читателем автор научит «укрощать» программы, настраивать и защищать компьютер. Изучение тонкостей Windows Vista не потребует специальной подготовки и знания компьютерных терминов.
Для всех, кто побаивается компьютера, но хочет или вынужден на нем работать.
Windows Vista без напряга - читать онлайн бесплатно ознакомительный отрывок
Интервал:
Закладка:
Это все была только подготовка к инсталляции. Когда все параметры установки будут заданы, нажав кнопку Next (Далее), вы подойдете собственно к установке. В окне вы увидите сообщение Click Install to begin the installation (Нажмите Install (Установить) для начала инсталляции) (рис. 4.4, слева). Так и сделайте, чтобы запустить установку приложения на компьютер. В процессе инсталляции (каждый этап которого сопровождается сообщениями, как на рис. 4.4, справа) файлы программы будут помещены в папку, которую вы выбрали на предыдущих этапах.
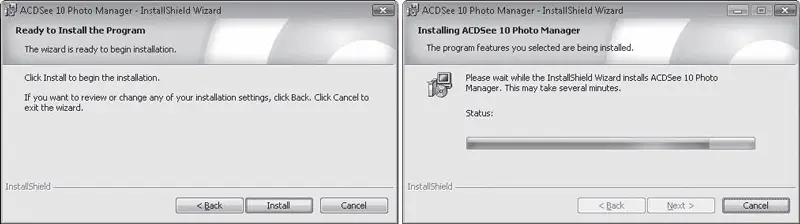
Рис. 4.4.Предложение запустить установку и отображение процесса инсталляции программы
Кроме того, информация о программе будет записана в специальных системных файлах Windows. Это важный этап – если просто скопировать программу с компьютера на компьютер, она, скорее всего, откажется работать.
Когда установка программы будет успешно завершена, в информационном окне вы увидите сообщение об этом. Иногда в этом же окне вы увидите флажки Launch the program (Запустить программу) и Show ReadMe file (Показать файл справки). Если ни то, ни другое в данный момент не требуется, снимите их и нажмите кнопку Finish (Готово).
Все! Ищите программу в меню Пуск или на Рабочем столе (если вы задали соответствующие параметры при установке), запускайте ее и наслаждайтесь. Иногда при первом запуске приложения приходится еще немного повозиться с настройками, но это уже детали.
Удаление программ
Приложения у нас – вплоть до самого важного – в привычку входят, ветшают, как платье. Поэтому рано или поздно наступает момент, когда программу приходится удалять. Например, вышла новая версия этого же приложения, или конкуренты выпустили более совершенный аналог, или программа вам просто надоела.
Многие начинающие пользователи думают, что для удаления программы с компьютера достаточно удалить ее ярлык с Рабочего стола, из меню Пуск, или же удалить каталог программы из папки Program Files. Это совершенно неправильно!
Если вы просто удалите ярлык с Рабочего стола, сама программа никуда не денется! Система, не доверяя интеллекту пользователя, даже выдает соответствующее предупреждение, появляющееся при попытке избавиться от ненужного ярлыка на Рабочем столе (рис. 4.5).
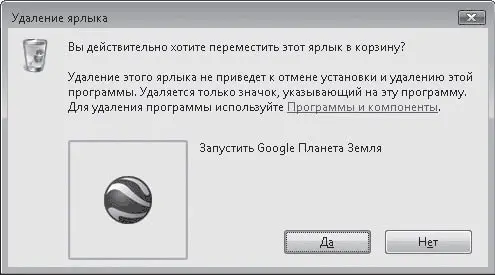
Рис. 4.5.Предупреждение о сохранении программы на диске при удалении ее ярлыка с Рабочего стола
Еще хуже, если вы удаляете папку программы из папки Program Files. Помните, что при установке происходит запись в системные файлы Vista? Так вот, если механически удалить файлы, ничего не поменяв в системных настройках, начнется настоящий, извините, геморрой. Система будет по-прежнему считать, что программа установлена, искать ее, нервничать, выдавать тревожные сообщения. Если вы решите установить новую версию этого же приложения, может стать совсем плохо. Вплоть до того, что придется сначала устанавливать старую версию, правильно ее удалять, и только после этого система позволит инсталлировать новую версию. Это не запугивание, это воспоминание о собственном горьком опыте.
Чтобы не иметь головной боли, всегда удаляйте программы корректно. Для этого выполните команду Пуск → Панель управления и в разделе Программы щелкните кнопкой мыши на ссылке Удаление программ.
В открывшемся окне (рис. 4.6) можно видеть список всех программ, установленных на компьютере, который по умолчанию отсортирован по алфавиту.
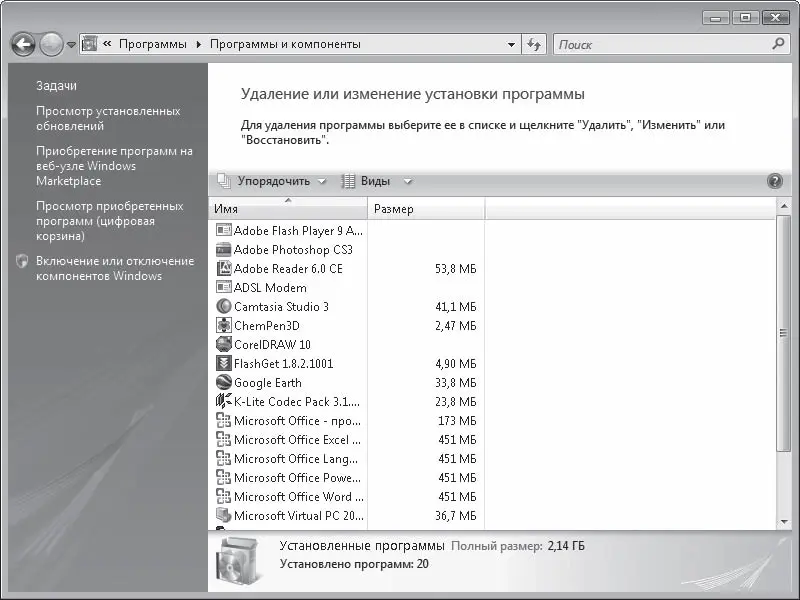
Рис. 4.6.Окно Программы и компоненты
Если вы не можете найти в списке программу, попробуйте воспользоваться строкой поиска, введя первые буквы названия программы, или же отсортировать список по другому признаку (например, размеру), щелкнув кнопкой мыши на заголовке соответствующего ему столбца. Для отображения дополнительных столбцов щелкните правой кнопкой мыши на любом заголовке, выполните команду Подробнее и в открывшемся окне отметьте флажками нужные признаки. Обратите внимание, с помощью кнопки Виды можно изменять размер значков программ, что также может ускорить поиск нужного содержимого.
Чтобы удалить (деинсталлировать) программу с компьютера, выделите ее щелчком кнопки мыши и нажмите кнопку Удалить (или Изменить/Удалить для некоторых программ). При этом может открыться знакомое вам окно установки, в котором вы сможете наблюдать процесс деинсталляции. После того как процесс удаления будет завершен, появится сообщение о том, что данная программа была успешно удалена с вашего компьютера. По-английски это будет выглядеть как The program was successfully removed from your computer (Удаление программы с вашего компьютера завершилось успешно).
Для некоторых программ (например, входящих в состав пакета Microsoft Office), может быть доступна отдельная кнопка Изменить. С ее помощью вы можете добавлять и удалять отдельные компоненты приложений.
Еще один способ корректного удаления программы с компьютера – запуск ярлыка Uninstall (Деинсталляция) в группе ярлыков программы в меню Пуск или двойной щелчок на значке с таким же именем в каталоге программы. Но это не так удобно, проще все-таки использовать окно Программы и компоненты.
4.2. Как и куда их запускать
Некоторые программы запускаются сами собой. Это, в первую очередь, всякие системные утилиты, которые работают себе на заднем плане и не лезут на глаза. Прикладные программы иногда запускаются сами, иногда их приходится запускать самому пользователю. При этом не всегда запуск и работа приложения происходят гладко.
Автоматически запускаемые приложения
Сначала рассмотрим простой случай – программа запускается сама. От вас требуется только контролировать ее работу и реагировать на сообщения, которые она выдает.
Часто автоматически запускаемая программа помещает свой значок в область уведомлений, показывая: «Все в порядке, я работаю в фоновом режиме!». Такие утилиты постоянно контролируют происходящие в системе процессы (например, антивирусы), ожидают вашего обращения для получения нужной информации или отправки сообщений (словари, интернет-пейджеры) или же срабатывают автоматически в заданных ситуациях (программы для автоматического переключения языка).
Когда таких программ запущено слишком много, общая производительность системы снижается. Чтобы этого избежать, просмотрите значки в области уведомлений (если часть из них скрыта, разверните ее, нажав кнопку Отображать скрытые значки) и определите, действительно ли вы пользуетесь всеми запущенными программами. Возможно, автозагрузка некоторых из них не требуется. В этом случае откройте окно приложения, щелкнув кнопкой мыши (один раз или дважды – зависит от программы) на его значке, затем перейдите к окну настроек и снимите флажок, отвечающий за автоматический запуск приложения при входе в Windows.
Читать дальшеИнтервал:
Закладка:










