Андрей Жвалевский - Windows Vista без напряга
- Название:Windows Vista без напряга
- Автор:
- Жанр:
- Издательство:046ebc0b-b024-102a-94d5-07de47c81719
- Год:2008
- Город:Санкт-Петербург
- ISBN:978-5-388-00338-6
- Рейтинг:
- Избранное:Добавить в избранное
-
Отзывы:
-
Ваша оценка:
Андрей Жвалевский - Windows Vista без напряга краткое содержание
Веселый и интересный самоучитель работы в Windows Vista – самой новой на сегодняшний день операционной системе. В ходе непринужденной беседы с читателем автор научит «укрощать» программы, настраивать и защищать компьютер. Изучение тонкостей Windows Vista не потребует специальной подготовки и знания компьютерных терминов.
Для всех, кто побаивается компьютера, но хочет или вынужден на нем работать.
Windows Vista без напряга - читать онлайн бесплатно ознакомительный отрывок
Интервал:
Закладка:

перед началом ввода текста, вы укажете системе, что при перекрывании текстовой рамки с другими объектами они будут заслонены фоном рамки. Щелчок кнопкой мыши на значке

подразумевает то, что фон рамки должен быть прозрачным.
Вы можете набрать текст на клавиатуре или скопировать из другого файла – например, документа Word – через буфер обмена. Для этого надо выделить текст в исходном документе, нажать Ctrl+C, перейти в Paint и нажать Ctrl+V. Закончив набор текста, протащите границы рамки так, чтобы строки располагались в ней равномерно, и щелкните кнопкой мыши на свободном участке картинки.
Если вы совершили ошибку, не рвите на себе волосы, а спокойно нажмите сочетание клавиш Ctrl+Z для отмены последнего действия.
Созданный рисунок можно сохранить в файл, распечатать на принтере, поместить на Рабочий стол или отправить другу по электронной почте. За все перечисленные действия отвечают команды меню Файл. Окно сохранения файла, также как и окно открытия, является стандартным для всех программ и появляется при обращении к команде Файл → Сохранить как (рис. 4.13).
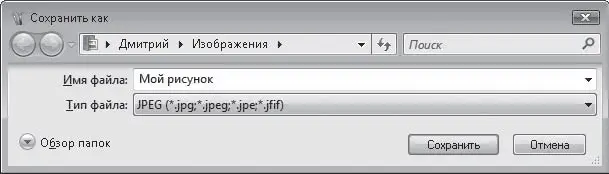
Рис. 4.13.Окно сохранения файла
При сохранении файла от вас потребуется ввести его имя и указать расширение. По умолчанию система предлагает поместить новый файл в папку, имя которой указано в адресной строке. Если вы желаете изменить место хранения, нужно щелкнуть кнопкой мыши на ссылке Обзор папок, оценить ветвистость древа папок и переместиться к нужной из них (или создать новую папку, обратившись к кнопке Новая папка на панели инструментов). Когда доберетесь до нужного места на диске, нажмите кнопку Сохранить.
Окно сохранения появляется только при первом сохранении файла. Если в будущем вы будете обращаться к команде Файл → Сохранить (Ctrl+S), окно появляться не будет.
Блокнот
Блокнот – простейшая программа для работы с текстовыми документами. Хотя общепризнанным текстовым редактором является Word, позволяющий создавать документы со всякими графическими наворотами и сотней шрифтов на странице, вы можете пользоваться Блокнотом, если нужно быстро сделать какую-то заметку или набрать текст, не требующий форматирования. Файлы, созданные в Блокноте, имеют расширение TXT.
Звукозапись
Утилита позволяет записывать свой голос и сохранять его в звуковой файл (иначе говорят «аудиофайл») (рис. 4.14). Впоследствии этот файл можно открыть любым проигрывателем и насладиться чарующими звуками собственного голоса. Чтобы воспользоваться Звукозаписью, необходимо подключить к звуковой карте компьютера микрофон и колонки.

Рис. 4.14.Программа записи звука
Нажмите кнопку Начать запись, чтобы приступить к записи звука. По окончании процесса или чтобы временно прерваться, нажмите кнопку Остановить запись. В результате будет открыто окно сохранения. Если запись завершена, введите имя для аудиофайла, при необходимости измените папку для хранения и нажмите Сохранить. По умолчанию все файлы сохраняются в формате WMA. Если вы просто решили сделать паузу в работе, закройте окно сохранения и для продолжения записи воспользуйтесь кнопкой Возобновить запись.
Калькулятор
Удобная программа, имитирующая функции стандартного электронного калькулятора. Проще всего проводить расчеты, пользуясь цифровым блоком клавиатуры – он расположен справа. Калькулятор может работать в двух режимах: в обычном и в режиме инженерного калькулятора, когда доступны кнопки степеней и тригонометрических функций. Для перехода к развернутому варианту выполните команду Вид → Инженерный.
Ножницы
Утилита предназначена для создания снимков экрана или его отдельных фрагментов. При запуске программы вся область экрана будет затемнена, а в открывшемся окне вам потребуется указать, какой фрагмент следует вырезать. Для этого щелкните кнопкой мыши на стрелке кнопки Создать и выберите один из четырех вариантов: Произвольная форма (необходимо обвести желаемую область линией при нажатой кнопке мыши), Прямоугольник (необходимо охватить область прямоугольной рамкой, удерживая нажатой левую кнопку мыши), Окно (захват активного в данный момент окна) или Весь экран (захват всей области экрана).
После выполнения захвата области ее изображение будет помещено в окно редактирования (рис. 4.15).
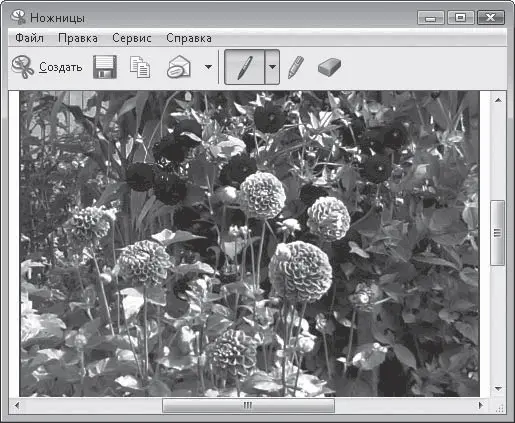
Рис. 4.15.Окно программы Ножницы
Здесь по умолчанию активен инструмент Перо, с помощью которого можно нанести на изображение дополнительные элементы. Цвет пера можно выбрать в списке, открываемом щелчком кнопки мыши на стрелке кнопки. При необходимости выделить фрагмент текста на изображении воспользуйтесь инструментом Маркер. Для удаления неудачно нанесенных элементов служит инструмент Резинка.
С созданным изображением с помощью кнопок панели инструментов вы можете выполнить следующие действия:
• сохранить в файл формата JPEG, PNG, GIF или HTML;
• отправить по электронной почте в виде внедренного в письмо рисунка или в виде вложенного файла;
• скопировать изображение в буфер обмена.
Календарь Windows
Хотя ярлык Календаря Windows находится не в папке Стандартные, а на верхнем уровне подменю Все программы, об этой программе грех не сказать пару слов. Календарь Windows – это новое встроенное средство Windows Vista, предназначенное для планирования встреч и составления распорядка дня. Этакий личный секретарь.
Окно программы имеет следующие элементы (рис. 4.16).
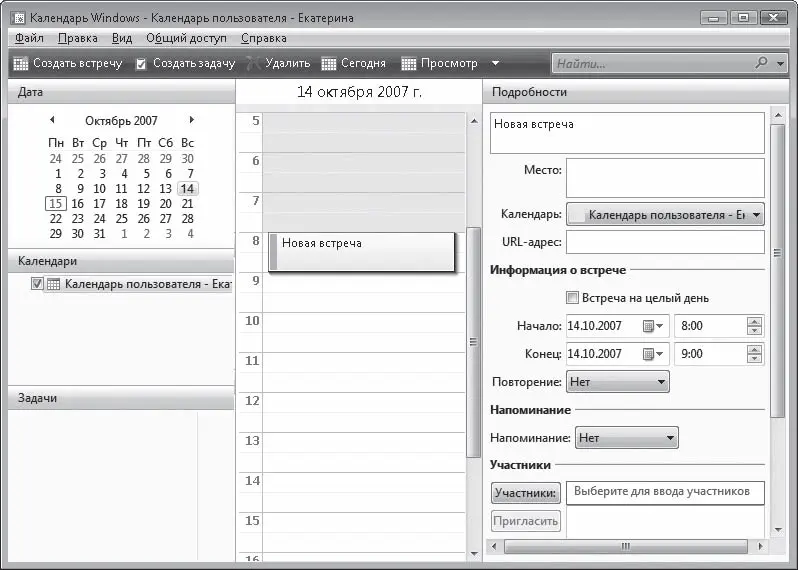
Рис. 4.16.Календарь Windows
• Дата. В этом разделе представлен календарь. Щелчком кнопки мыши на нужной дате можно выделить день для планирования мероприятия. Для перемещения между месяцами используйте стрелки справа и слева от названия месяца.
• Календари. По умолчанию здесь присутствует единственный календарь, созданный при запуске программы. Однако чтобы программой могли пользоваться несколько человек, возможно создание дополнительных календарей для каждого из них. Для этого служит команда Файл → Создать календарь.
• Задачи. В этом разделе вы формируете список задач. Для создания задачи нажмите на панели инструментов кнопку Создать задачу и введите для нее название. Справа в разделе Подробности можно вписать дополнительные комментарии к задаче, URL-адрес при необходимости посетить какой-либо ресурс в Интернете, отметить уровень важности, начальные и конечные сроки выполнения, а также установить напоминание. По завершении выполнения задачи можете отметить ее флажком или вовсе удалить, обратившись к кнопке Удалить на панели инструментов.
Читать дальшеИнтервал:
Закладка:










