Андрей Жвалевский - Windows Vista без напряга
- Название:Windows Vista без напряга
- Автор:
- Жанр:
- Издательство:046ebc0b-b024-102a-94d5-07de47c81719
- Год:2008
- Город:Санкт-Петербург
- ISBN:978-5-388-00338-6
- Рейтинг:
- Избранное:Добавить в избранное
-
Отзывы:
-
Ваша оценка:
Андрей Жвалевский - Windows Vista без напряга краткое содержание
Веселый и интересный самоучитель работы в Windows Vista – самой новой на сегодняшний день операционной системе. В ходе непринужденной беседы с читателем автор научит «укрощать» программы, настраивать и защищать компьютер. Изучение тонкостей Windows Vista не потребует специальной подготовки и знания компьютерных терминов.
Для всех, кто побаивается компьютера, но хочет или вынужден на нем работать.
Windows Vista без напряга - читать онлайн бесплатно ознакомительный отрывок
Интервал:
Закладка:
Чтобы поместить файлы в новую ZIP-папку (другими словами, заархивировать их), выделите их, щелкните правой кнопкой мыши на любом из выделенных объектов и выполните команду контекстного меню Отправить → Сжатая ZIP-папка. В результате рядом с архивируемыми объектами появится значок ZIP-папки

Имя ZIP-папки будет таким же, как имя объекта, на котором выполнялся щелчок правой кнопкой мыши.
С ZIP-папкой вы можете работать как с обычной папкой: перемещать, копировать, удалять объекты, при попадании в архив они будут автоматически сжаты. Обратите внимание на то, что при перетаскивании файла в ZIP-папку он будет копироваться. Если вы хотите переместить файл в архив, удерживайте нажатой клавишу Shift.
Если вы решили разархивировать ZIP-папку (то есть извлечь из нее объекты), можете использовать два способа: или путем обычного перетаскивания мышью из архива куда-нибудь в другую папку, или с помощью специальной программы-мастера. С перетаскиванием проблем не должно быть. Разберемся с мастером.
Щелкните на ZIP-папке правой кнопкой мыши и выполните команду контекстного меню Извлечь все. В открывшемся окне (рис. 3.18) вам предложат путь к папке, куда будут извлечены файлы.

Рис. 3.18.Мастер распаковки сжатых ZIP-папок
Внимание!
Имейте в виду, значок ZIP-папки виден только в том случае, если на вашем компьютере не установлена программа архивации (например, WinZIP или WinRAR). Если такая программа установлена, будет отображаться значок ее архива.
При желании вы можете выбрать другую папку, нажав кнопку Обзор. После этого нажмите кнопку Извлечь и дождитесь окончания процесса. Распакованные файлы будут показаны в окне Проводника.
3.4. Если принесли носители
В наше время развелось довольно много типов так называемых внешних носителей данных – компакт-дисков, DVD, «флэшек» и т. д. Кое-кто еще использует старые добрые дискеты. С этими внешними носителями тоже надо уметь работать.
Чтение компакт-диска и DVD
Просматривать информацию, записанную на компакт-диск, ничуть не сложнее, чем файлы, хранящиеся на жестком диске. С дисками вы будете сталкиваться постоянно, работая на компьютере, – любые программы, фильмы, игры и музыка продаются на CD или DVD.
Нажмите кнопку открытия лотка привода, вставьте диск и повторно нажмите ту же кнопку, чтобы диск оказался внутри устройства. После этого система начинает автоматически считывать содержимое диска.
Далее возможны варианты. Иногда на компакт-диске уже записана специальная программа, которая автоматически запускается, как только диск окажется в работающем компьютере. Такая программа называется программой автозапуска. Так что не пугайтесь, если через несколько секунд после того, как началось считывание CD или DVD, на экране откроется окно с надписью Программа установки драйвера для коврика мыши приветствует вас!. Ну или что-нибудь в этом духе.
Вы можете продолжить работу с программой автозапуска, а можете закрыть ее. Например, чтобы просто посмотреть, что там такого записано на этом диске. Для этого следует открыть папку Мой компьютер, щелкнуть правой кнопкой мыши на значке CD-привода и выполнить в контекстном меню команду Открыть. В результате откроется окно, в котором будут отображены значки файлов и папок, записанных на диск.
Если же на компакт-диске нет программы автозапуска, то при вставке CD в привод откроется окно, в котором нужно выбрать одно из действий в зависимости от типа файлов, обнаруженных на диске (рис. 3.19).
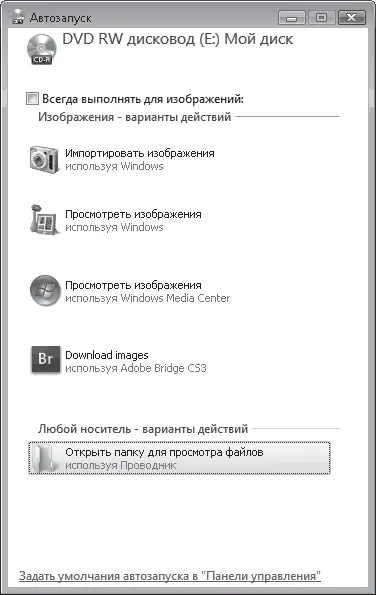
Рис. 3.19.Выбор действия над содержимым компакт-диска
В верхней части данного окна имеется флажок Всегда выполнять для <���тип_файлов>. Если установить этот флажок, то в следующий раз при обнаружении на компакт-диске файлов этого типа система будет автоматически выполнять выбранное вами действие – даже окно, показанное на рис. 3.19, вызывать не будет! Так что пользуйтесь этим флажком с осторожностью.
Как только вы щелкнете кнопкой мыши на одном из вариантов действия, запустится соответствующая программа и содержимое диска окажется к вашим услугам.
Запись данных на компакт-диск
Если на вашем компьютере установлен пишущий оптический привод, то вы легко можете переносить данные на компакт-диск или DVD (в зависимости от типа привода), даже без специальных программ записи.
Процедура такова.
1. Вставьте чистый компакт-диск или DVD в привод. После того как система определит тип диска, щелкните кнопкой мыши в окне автозапуска на ссылке Записать файлы на диск.
2. Введите имя диска (может быть произвольным и впоследствии будет отображаться возле значка привода при чтении диска) и нажмите Далее. Система предложит выполнить форматирование – специальную подготовку диска к записи. Примите это предложение, нажав Да, и дождитесь окончания процедуры (она может занять немало времени).
3. По окончании форматирования будет открыто окно диска, в которое вы можете перетащить файлы из других папок, они будут автоматически записаны на диск. Теперь можно извлечь его.
4. В дальнейшем, чтобы добавить на этот диск новые файлы, вставьте его в привод, в окне автозапуска щелкните кнопкой мыши на ссылке Открыть папку для просмотра файлов и перетащите в окно диска очередные файлы.
5. Удалить файлы с диска можно стандартным для Windows способом: выделить их и нажать клавишу Delete.
Тут следует помнить об одном «подводном камне». Windows Vista по умолчанию форматирует диски в так называемой «живой файловой системе» (UDF). Это удобный формат, он позволяет периодически добавлять на диск новые файлы и даже стирать их. Но UDF-диски, увы, нельзя прочитать на компьютерах, на которых установлена система старше Windows XP. На проигрывателях вы его тоже, скорее всего, не прочитаете. Поэтому, если стоит задача заполнить диск без дальнейшего изменения содержимого, а также использовать его в проигрывателях, стоит выбрать формат записи Mastered (ISO). Для этого проделайте следующее.
6. Вставьте чистый диск в привод и в окне автозапуска щелкните кнопкой мыши на ссылке Записать файлы на диск.
7. В окне подготовки диска введите его название, щелкните кнопкой мыши на ссылке Показать параметры форматирования и установите переключатель в положение Mastered (ISO) (рис. 3.20). Нажмите Далее.

Рис. 3.20.Выбор формата записываемого диска
Читать дальшеИнтервал:
Закладка:










