Андрей Жвалевский - Windows Vista без напряга
- Название:Windows Vista без напряга
- Автор:
- Жанр:
- Издательство:046ebc0b-b024-102a-94d5-07de47c81719
- Год:2008
- Город:Санкт-Петербург
- ISBN:978-5-388-00338-6
- Рейтинг:
- Избранное:Добавить в избранное
-
Отзывы:
-
Ваша оценка:
Андрей Жвалевский - Windows Vista без напряга краткое содержание
Веселый и интересный самоучитель работы в Windows Vista – самой новой на сегодняшний день операционной системе. В ходе непринужденной беседы с читателем автор научит «укрощать» программы, настраивать и защищать компьютер. Изучение тонкостей Windows Vista не потребует специальной подготовки и знания компьютерных терминов.
Для всех, кто побаивается компьютера, но хочет или вынужден на нем работать.
Windows Vista без напряга - читать онлайн бесплатно ознакомительный отрывок
Интервал:
Закладка:
Для отмены группировки щелкните кнопкой мыши на стрелке заголовка столбца, по которому она проводилась, и нажмите на панели кнопку Сортировка.
Иногда нужно провести фильтрацию, то есть показать только те файлы и папки, которые отвечают определенным признакам. Например, вам нужны только файлы, измененные сегодня.
Вызовите уже знакомую нам панель группировки и фильтрации столбца Дата изменения. Установите флажок Сегодня. Нажмите Enter. Все отфильтровано!
Если нужно фильтровать по нескольким признакам (скажем, все файлы, измененные сегодня и имеющие тип TIFF), придется устанавливать флажки в нескольких панелях сортировки и фильтрации.
Если Windows решит, что объектов найдено слишком мало, она уточнит у вас, достигнут ли требуемый результат отбора, и предложит провести поиск по вложенным папкам.
Чтобы выйти из режима фильтрации, снова откройте панель группировки и фильтрации и снимите на ней все флажки. А затем нажмите кнопку Назад.
Есть еще одна интересная возможность работы со значками – вы можете разложить их по так называемым стопкам. Это своеобразный синтез сортировки и фильтрации.
Что такое «стопка»? Возможно, у вас возникнет ассоциация с сосудом, из которого потребляют крепкие спиртные напитки. Это неправильная ассоциация. Стопка в Проводнике – что-то вроде папки. Допустим, вы хотите разложить все документы по типу, но создавать кучу папок вам лень. Откройте панель сортировки и фильтрации столбца Тип и выполните команду Разложить стопками.
В результате в окне Проводника отобразятся значки стопок с названиями, которые совпадают со значениями признака, указанными в столбце – в нашем случае это типы файлов (рис. 3.8).
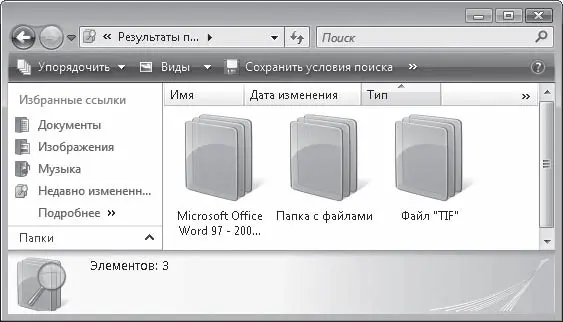
Рис. 3.8.Разложение объектов по стопкам по признаку «Тип»
Со стопками можно работать так же, как с обычными папками: открывать их двойным щелчком кнопки мыши, возвращаться к списку стопок с помощью кнопки Назад, переходить к другой стопке с помощью адресной строки.
3.2. Искать!
Рано или поздно на компьютере накапливается столько файлов, что найти что-нибудь нужное – это проблема. Речь не идет о всяких служебных и системных файлах, которые размножаются в недрах Windows. Нет, речь о документах, которые пользователь сам создает, копирует, получает по почте, переносит с дисков, цифровых фотоаппаратов, мобильных телефонов… К счастью, в Vista неплохо продуман и реализован процесс поиска.
Кое-что о нем уже рассказывалось в гл. 2, теперь пора рассмотреть этот важнейший механизм более подробно.
Ввод запроса в строке поиска
Надеемся, вы еще не забыли, где находится строка поиска? Да-да, в правом верхнем углу окна папки. Поэтому если хотите найти какой-нибудь файл или папку, просто откройте окно первой попавшейся папки (например, личной) и введите в строку поиска имя того, что вы ищете. Уже после ввода первых символов имени в области просмотра отобразятся объекты, удовлетворяющие запросу – та же «фишка», что в строке поиска меню Пуск (см. рис. 2.26).
Правда, тут вы можете столкнуться с необъяснимым, на первый взгляд, явлением. Например, если вы ввели в строке поиска запрос Статья, то среди результатов могут оказаться файлы, содержащие слово Статьяне только в заголовке, но и в ключевых словах, комментариях, списке авторов и других свойствах, а также в тексте (рис. 3.9).
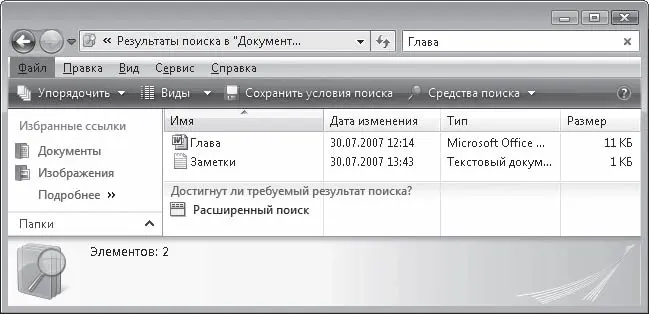
Рис. 3.9.Результат поиска файлов в папке Документы
Не будем вдаваться в подробности, но так может случиться для тех файлов и папок, которые обработаны особым образом – проиндексированы. Они расположены в особых – индексированных – папках. Например, личные папки пользователя всегда индексированы, поэтому поиск в них происходит быстро и полно.
Если вы точно не помните имени файла, можете вместо отдельных символов ставить знаки ?или *. Знак вопроса служит для замены одного неизвестного знака, звездочка – любого количества символов.
Расширенный поиск
Может случиться, что результат поиска вас не удовлетворил. В этой ситуации у вас есть два выхода – грязно обругать систему Vista за плохую работу или обратить внимание на ссылку Расширенный поиск, которая расположена сразу под результатами. Первый вариант проще, но второй эффективнее, поэтому на нем и остановимся.
Как только вы щелкнете кнопкой мыши на ссылке Расширенный поиск, будет открыта панель расширенного поиска (рис. 3.10). Окно расширенного поиска также можно открыть, выполнив Пуск → Поиск и нажав кнопку Показать дополнительные фильтры.
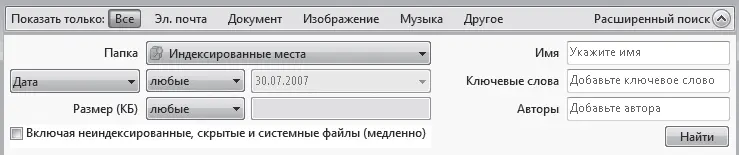
Рис. 3.10.Панель расширенного поиска
Видите вверху переключатель Показать только? По умолчанию он установлен в положение Все. «Показать только все»… Странная грамматическая конструкция, но смысл понятен – поиск будет произведен невзирая на тип файла. Если хотите ограничить поиск только одним каким-нибудь типом, установите переключатель в одно из положений: Эл. Почта, Документ, Изображения, Музыка, Другое.
В раскрывающемся списке Папка вы можете указать место поиска – тогда система будет искать не по всему компьютеру, а в определенных папках, что заметно сэкономит время. Можно приказать искать в индексированных местах, на отдельных локальных дисках или в конкретной папке.
Примечание
Индексация – очень интересная штука, но разобраться в ней без напряга не представляется возможным. Если вам интересно, что и как индексируется, прочитайте, например, книгу Ю. Зозули «Windows Vista на 100 %» [2].
В последнем случае выберите в списке пункт Выбрать места для поиска и в открывшемся окне установите флажки возле нужных папок.
В раскрывающихся списках ниже, а также в текстовых полях справа вы можете задать дополнительные свойства файла, если они вам известны. В поле Имя можно вводить как имя целиком, так и его часть, воспользовавшись подстановочными символами ?и *, если не помните точного имени объекта.
Чтобы начать поиск, нажмите кнопку Найти. Если поиск затягивается, нажмите кнопку с красным крестиком в правой части адресной строки.
3.3. Таскать и удалять!
Пока мы освоили всего два действия с файлами и папками: научились открывать их (двойным щелчком кнопки мыши) и искать. Но это только начало! С файлами и папками можно много чего делать: копировать и переносить их с места на место, создавать ярлыки, создавать и удалять, записывать на компакт-диск, flash-память и дискету. Проделать все эти операции сможет любой человек, способный перемещать мышку и нажимать на ней кнопки.
Читать дальшеИнтервал:
Закладка:










